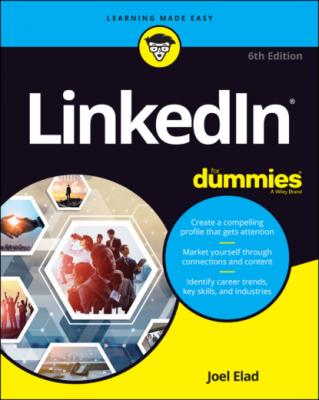ТОП просматриваемых книг сайта:
LinkedIn For Dummies. Joel Elad
Читать онлайн.Название LinkedIn For Dummies
Год выпуска 0
isbn 9781119695349
Автор произведения Joel Elad
Жанр Интернет
Издательство John Wiley & Sons Limited
9 (Optional) Select specific people who you can invite as a connection and then click the Add x Connection(s) button. Or click Skip to do so later.Based on the information provided so far, whether it’s your current job position or location, or the fact that a LinkedIn member invited you to join the network, LinkedIn knows a little bit about you and offers you a set of current LinkedIn members to whom you can send invitations to connect with you, as shown in Figure 2-11.To connect with someone, click + in the top-right corner of the person's profile photo. The + changes to a check mark, as seen with my name in Figure 2-11. As mentioned in the preceding step, it’s a good idea to work on your profile first before inviting additional people to your network.FIGURE 2-11: LinkedIn offers to help you connect with other LinkedIn members.
10 Upload a profile photo.One of the most important elements of your LinkedIn profile is your profile photo. Your profile photo should indicate that you’re a professional and responsible person. (In other words, this is not the social networking site to use to show off your party animal skills.) In Chapter 3, I talk about tips and tricks for choosing the perfect photo, but for now, locate a respectable photo of your face.Click the Add Photo button, as shown in Figure 2-12, and follow the prompts to select a photo from your computer. You can instead click the Use My Google Photo button or the Use My Facebook Photo button to automatically bring in a photo from either account. Just be sure that it’s a professional photo of your face if you decide to use either of those options.Rotate or crop your photo, if necessary, to capture your face (and the top of your shoulders if available), as shown in Figure 2-13. You can also use a variety of filters and photo-editing tools to enhance your photo.Click Save Photo to upload the photo to LinkedIn.Click Continue to assign it to your profile.LinkedIn prompts you to receive a link to download its mobile app.FIGURE 2-12: LinkedIn offers you the chance to upload your profile photo.FIGURE 2-13: Use LinkedIn’s tools to customize your photo.
11 Provide your mobile number to receive the LinkedIn mobile app download link, and then click the Text Me a Link button. Or click Skip and install the app later.I discuss mobile applications in depth in Chapter 10.Your LinkedIn home page appears.
12 Follow the prompts that guide you through the rest of the creation process.LinkedIn is focused on having you share and provide content to your network, and encourages you to follow companies, influencers, other people, and even specific hashtags. At this point, you'll see the Follow Recommendations page (see Figure 2-14) and can start following specific people, topics, or companies that will influence your LinkedIn feed.By default, LinkedIn assigns you to Follow LinkedIn News so that important information disseminated through their News channel will automatically show up in your LinkedIn feed. You can scroll down and peruse the various recommendations based on your job position, location, industry, what’s popular on LinkedIn, and more.I describe your LinkedIn feed in more depth in Chapter 7 and the steps for following different companies in Chapter 15. Revisit the ability to follow people or companies later when you’re more grounded and ready to expand your horizons. (LinkedIn recommends that you choose at least five areas to follow, but it’s not mandatory.)FIGURE 2-14: LinkedIn encourages you to follow different sources for information.
13 To complete the setup process, click Finish and then complete the series of prompts.After you complete the series of prompts, your profile page appears (as shown in Figure 2-15).
FIGURE 2-15: LinkedIn prompts you to complete your profile.
On your profile page, LinkedIn displays a series of tiles along the top of your screen with the header “Name, complete these steps to get the most out of LinkedIn.” These steps include establishing work dates for your most current job, building your network, and creating notifications for potential new jobs. Click any tile, fill in the information as prompted, and click the Save button to complete the task. Note that you can always click Skip to save a task for later.
You can also click the Start a Post box (in the middle of the screen) to write your first update, or scroll down the page to start reading your feed. However, the best next step is to complete your profile. I go into more detail in Chapter 3 about the main sections you can update on your profile.
Building Your Network
You’re ready to look at how to build your network, with tools and forms provided by LinkedIn. Based on the screens and prompts you see, you may think that your first step is to decide whom you want to invite to connect with you on LinkedIn.
However, I recommend that you completely fill out your profile before you start inviting people to connect. Having a complete profile makes it easier to find former colleagues and classmates. After all, if you invite someone to connect whom you haven’t spoken to recently, he’ll probably take a quick look at your profile before responding. If he doesn’t see a part of your professional history where he knows you, he will most likely ignore your invitation.
Your best bet now is to start using LinkedIn with some thought and planning. Here are some common pitfalls after signing up:
You feel compelled to start inviting friends and colleagues to connect with you right away, before working on your profile.
You get nervous and decide not to invite anybody beyond one or two close friends or family members.
You wonder about the value of LinkedIn (or get busy with your career and daily activities) and leave your account alone for a long period of time with no activity.
PRIVACY CONFIDENTIAL
When you give LinkedIn access to your existing contact lists (such as on Gmail or Yahoo! Mail), rest assured that LinkedIn respects your privacy. LinkedIn is a licensee of the TRUSTe Privacy Program. In its privacy policy, LinkedIn declares its adherence to the following key