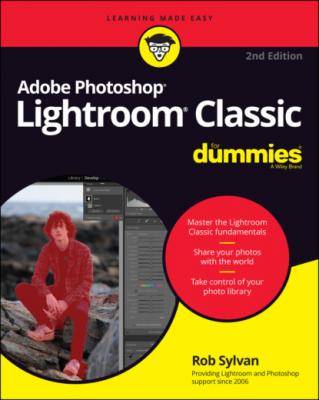ТОП просматриваемых книг сайта:
Adobe Photoshop Lightroom Classic For Dummies. Rob Sylvan
Читать онлайн.Название Adobe Photoshop Lightroom Classic For Dummies
Год выпуска 0
isbn 9781119873235
Автор произведения Rob Sylvan
Жанр Программы
Издательство John Wiley & Sons Limited
Standard: These are what you see in all the modules except Develop. The size and quality of these previews are determined by the settings you choose on the File Handling tab.
1:1: These previews match the pixel dimensions of your source files. These are used when you view images at 1:1 view in the Library.
Therefore, you’re almost always looking at a cached preview of your photos. While you make adjustments in Develop, Lightroom Classic re-renders previews on the fly to show you the effect of the adjustments (but never applies changes to the original photos). All these previews are stored in the Preview cache alongside the catalog file. Because Lightroom Classic renders the previews as needed, they’re not essential files and are not included in the backup process. However, because they’re rendered for every photo you import, they can require a significant chunk of disk space over time. This brings the discussion back to the File Handling tab of the Catalog Settings dialog (refer to Figure 2-7).
You can tweak your Preview Cache settings in three ways:
Standard Preview Size: Use this drop-down menu to choose a pixel size that best matches the resolution of your monitor, or let Lightroom Classic do it for you and just leave it set to the default of Auto. Lightroom Classic uses standard-sized previews when you view the image at Fit Screen, meaning you see the entire image on-screen. Because of this, you don’t need to generate a standard-sized preview that is greater than the resolution of your monitor.
Preview Quality: This drop-down menu allows you to determine the amount of JPG compression applied to the standard-sized previews. The default setting of Medium is a good compromise between quality and file size.
Automatically Discard 1:1 Previews: Use this drop-down menu to configure how long Classic keeps the 1:1 previews in the cache. Because they’re high-quality, pixel-for-pixel copies of your source files, such preview files can be quite large, so you might not want them lying about on your hard drive for too long. Lightroom Classic, of course, re-renders them if they’re needed after having been discarded, but then you have to wait for the render to complete. Leaving the setting to After One Week is a good balance between performance and keeping a damper on the growing size of the cache.
Smart Previews
OK, if those are regular previews, what are Smart Previews? Another good question. Smart Previews are basically a smaller version (2560 pixels on the long side) of the original that preserves many of the qualities of a raw file that make it useful for editing. This smaller version is saved as a special DNG file (I cover DNG in more depth in Chapter 7), which allows for a type of compression to make the file size in bytes smaller as well.
The original reason for the introduction of Smart Previews was to have a way to store a smaller, yet still editable, version of the original photo alongside the catalog file so that you could still perform tasks in the Develop module even if the original photo was inaccessible due to being offline. For example, I keep the majority of my photos on an external hard drive, which is not always connected. By creating Smart Previews of my photos (when needed), I can still edit them in the Develop module because Lightroom Classic is smart enough to refer to the Smart Preview when the original is not available, and then smart enough to switch back when I plug that drive back in. This has turned out to be a great compromise, because it just wouldn’t be possible to keep my external drive plugged in all the time.
On a related but side note, the compact yet editable package of the Smart Preview became the key to keeping photos synced through the Adobe cloud when syncing with the new Lightroom ecosystem of apps for Mac, Windows, iOS, and Android (see Chapter 16).
Because not everyone needs Smart Previews all the time, or even at all, their creation is completely optional. You can create them from the Import process covered in Chapter 4, or afterward, in the Library module, accessed via the Library ⇒ Previews ⇒ Build Smart Previews menu. For now, you can see a running tally of how much space the cache is taking up on this tab of Catalog Settings. As with the 1:1 previews, you can manually remove them via the Library ⇒ Previews ⇒ Discard Smart Previews menu command.
Import sequence numbers
“But wait, Rob, what’s this Import Sequence Numbers section doing at the bottom of the File Handling tab?” you might ask. Okay, this section’s inclusion here might be Lightroom Classic’s version of a non sequitur — at least in the context of talking about previews. However, because it is here and you’re obviously looking at it (and no doubt wondering what it’s all about), I tell you:
Import Number: This is where Lightroom Classic tracks the number of imports for use in filename templates when renaming files during import using the Import# token. It only increments when that particular filename token is being used to rename files. You can change the number prior to importing to set it at a different value.
Photos Imported: This is where Lightroom Classic tracks the number of photos for use in filename templates when renaming files during import using the Image# token. It only increments when that particular filename token is being used to rename files. You can change the number prior to importing to set it at a different value. The main use of this value is for when you want to number files incrementally across multiple imports.
I guess they had to put those two guys somewhere. Just keep them in mind when I discuss file naming in Chapter 4.
Exploring the Metadata options
Metadata is basically data about the data about your photos. It includes the data that comes from your camera (called EXIF data), the data you enter (such as copyright, location, and keywords), and all the settings for the adjustments you make when developing your photos — otherwise known as Develop settings). This metadata is stored in the catalog file and can be viewed on the Metadata panel of the Catalog Settings dialog (see Figure 2-8).
FIGURE 2-8: The Metadata tab on the Catalog Settings dialog.
Here are the options that appear on the Metadata panel of the Catalog Settings dialog:
Offer Suggestions from Recently Entered Values: While you enter various metadata (such as keywords, titles, and captions), Lightroom Classic tries to help you by offering auto-complete suggestions after you type a few characters that resemble a previous entry. Uncheck the box to turn off this feature. Click the Clear All Suggestions Lists button if you want to keep the feature enabled but want to reset it.
Include Develop Settings in Metadata inside JPEG, TIFF, PNG, and PSD Files: Okay, this