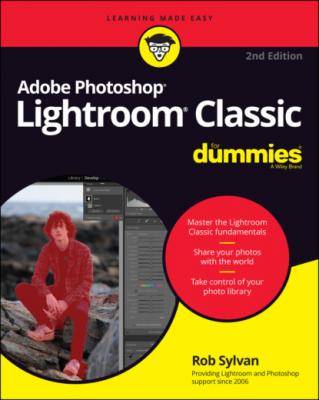ТОП просматриваемых книг сайта:
Adobe Photoshop Lightroom Classic For Dummies. Rob Sylvan
Читать онлайн.Название Adobe Photoshop Lightroom Classic For Dummies
Год выпуска 0
isbn 9781119873235
Автор произведения Rob Sylvan
Жанр Программы
Издательство John Wiley & Sons Limited
You can read the minimum requirements here:
Lightroom Classic: https://helpx.adobe.com/lightroom/system-requirements.html
Lightroom: https://helpx.adobe.com/lightroom-cc/system-requirements.html
After you determine which version of Lightroom is best for you and install it, you are ready to take a closer look at this catalog thing that Lightroom Classic uses, which, as it turns out, is pretty important.
Chapter 2
Working with Catalogs
IN THIS CHAPTER
When you install Lightroom Classic, it automatically creates an empty catalog file at the default location as part of the installation process. In fact, Lightroom Classic can’t even function without one. You can open Microsoft Word without having a document open, and you can open Photoshop without having an image open, but you can’t open Lightroom Classic without opening a catalog. The catalog is integral to Lightroom Classic’s operation.
This chapter shows you how to work with the Lightroom Classic catalog. You will discover where on your system the catalog is located, how to keep it backed up, how to keep it optimized, the role of the associated preview cache files, and even how to transfer data between two catalogs.
Understanding How the Catalog Works
A key factor separating Lightroom Classic from a pixel editor like Adobe Photoshop and a file browser like Adobe Bridge is Lightroom Classic’s use of a catalog file. The catalog in Lightroom Classic is essentially a database, and as such it is simply the repository for everything Lightroom Classic “knows” about your photos. Luckily, you don’t need to know much about databases to use Lightroom Classic, but if you understand how this particular database fits into the big picture, you can work smarter when managing, organizing, processing, outputting, and safeguarding your photos.
The great thing about a database (unlike my own brain) is that it can recall everything you enter into it. Equally important to note, however, is that a database knows only what you enter into it. To ensure that the catalog remains “in the know,” you should always use Lightroom Classic for basic file-maintenance tasks (such as moving, deleting, and renaming) of your imported photos (which I cover in Chapters 5 and 6).
http://missing.lightroomers.com.
One catalog to rule them all
Before we go any further, I want to discuss the question of how many catalogs you should have. Ideally, and recommended by Adobe (and me), you would have only one catalog that serves as the master go-to location for accessing all your photography. After all, the catalog is nothing more than a database, and the more data (information about your photos) you put in it, the more you can leverage that database to find and organize your photo library over time. Lightroom Classic sets no hard limit on how many photos a catalog can hold, but performance can be impacted over time by having a very large catalog on a computer that is lacking in horsepower (see Chapter 1 for minimum requirements). My own master catalog approaches 200,000 photos, but I know others with much larger catalogs, and they experience no problems.
That said, I know of other photographers who feel that having multiple catalogs is the best solution for their workflow. They may feel that having one catalog per year, or per decade, or per event, or whatever grouping fits their shooting style and way of thinking, and that’s fine, as long as it works. The thing you need to keep in mind about having multiple catalogs is that because you can’t search across catalogs, you need to create an external system to organize your photo library so that you know which catalog you need to open to find a specific photo. Having one catalog per year sounds great until a few years go by and you can’t remember which year you took a certain photo. My suggestion is to stick with one catalog unless you have a really good reason not to do so and you have a good system for staying organized.
Knowing where the catalog is located
By default, the catalog is stored in a folder named Lightroom within the Pictures folder on your system. Inside the Lightroom folder, you find the catalog file, which has a .lrcat file extension, and the file that holds all the previews of your imported images (called the preview cache), which has a .lrdata file extension. These two files work together to make Lightroom Classic operational. I cover the cache files contained in this folder in the section “Managing the preview cache files,” later in this chapter. Note, there is a new file with a .lrcat-data extension for storing data related to the improved Masking functionality (see Chapter 9).