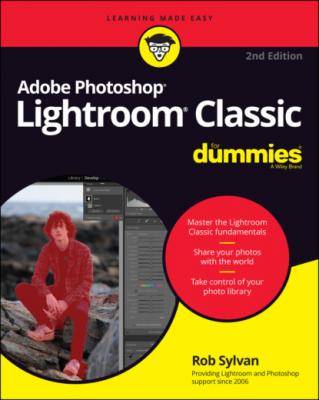ТОП просматриваемых книг сайта:
Adobe Photoshop Lightroom Classic For Dummies. Rob Sylvan
Читать онлайн.Название Adobe Photoshop Lightroom Classic For Dummies
Год выпуска 0
isbn 9781119873235
Автор произведения Rob Sylvan
Жанр Программы
Издательство John Wiley & Sons Limited
Lightroom Classic is best used if you have a high volume of photos stored in your library and plan to continue adding photos to that library. Lightroom Classic stores all your photos locally, so this is a much more affordable option for anyone with over 1TB of storage. Hard drives are relatively cheap, so adding more space to store more photos is affordable and easy.
Lightroom Classic plays nicely with third-party plug-ins. Let’s face it, there are a lot of really great photo editing programs out there from companies like On1, Topaz, DxO, and more. You can configure Lightroom Classic to send copies to these editors (and to Photoshop too!) and have those copies automatically added back to Lightroom Classic. Lightroom does not currently support third-party plug-ins (though it does have limited Photoshop integration).
If you like to create photo books, you will enjoy using Lightroom Classic’s Book module. If you need to create slideshows, check out Lightroom Classic’s Slideshow module. Lightroom Classic supports a high-volume workflow, so it has a greater array of output options for when you need to create copies for any reason.
Lightroom Classic and Lightroom share the same powerful editing tools used to make your photos look awesome, so there is no real compromise there. So what makes Lightroom compelling? Read on!
Knowing whether you need the new Lightroom
If I had to sketch out the type of photographer who would be the best fit for using Lightroom (at the time of this writing), I think of someone who primarily shoots with a smartphone and/or digital camera set to JPG mode, has a photo library that’s less than 1TB of total data, and doesn’t own an inkjet printer. That’s not to say that someone who only shoots raw with a DSLR and prints every photo can’t use Lightroom, but considering Lightroom’s current set of features and cost, the raw DSLR shooter could find using Lightroom frustrating and expensive. I’m sure this will evolve.
Lightroom’s greatest asset is that it makes all your photos available on all your devices, and it does that by storing the full-resolution photos in the cloud. This is an amazing feature! However, as I discuss in the Creative Cloud section earlier in this chapter, the Lightroom plan is currently $9.99/month for 1TB of storage. If you have less than 1TB of total storage needs, this is a pretty affordable way to have all your photos backed up, accessible, and combined with a state-of-the-art photo editor (and mobile camera app) with easy access to sharing on social media.
Now don’t get me wrong; I love the direction Lightroom is heading, and I think it is a great match for people who fit well within its current feature set, but it just isn’t for everyone. That said, Lightroom is a relatively new product as I write this. Who knows how things will change and evolve in the next 10 years? Nothing is static in the world of digital photography. However, keep in mind that Lightroom is also included with the CC Photography Plan with Lightroom Classic and Photoshop (and 20GB of storage), and in Chapters 16 through 18 I discuss how to use Lightroom Classic and Lightroom together.
If you’re intrigued about Lightroom, jump ahead to Part 5 of the book for an introduction to using it on your mobile device. The remaining sections of this chapter look at the interface of the focus of the book, Lightroom Classic.
Introducing the Lightroom Classic Interface
Adobe built Lightroom Classic using a modular architecture, which means that Lightroom Classic comprises a set of unique applications that share a common interface and that access a common database (or catalog, as it is called). Each of the applications is referred to as a module, and Lightroom Classic has seven modules.
I drill down into the specific panels, tools, and menus in the chapters ahead, but for now, I’m going to do the overview thing by taking a stab at what makes each module unique and then showing you how to get the most out of the common interface.
Getting what makes each module unique
Lightroom Classic has seven modules — but the beauty of modular construction is that the potential exists for more to be added. Adobe has opened only limited aspects of Lightroom Classic’s guts to third-party developers, and the outcome has been very positive.
The potential for extending Lightroom Classic’s functionality in the future is something to look forward to, but there’s already plenty of power under the hood. Here are the seven modules you find in Lightroom Classic:
The Library module: Your organizational hub, the Library module (see Figure 1-1), is where many of your Lightroom Classic sessions will start and end. Common Library module tasks includeKeywording and metadata entry.File moving, deletion, and renaming.Finding, sorting, and grouping.FIGURE 1-1: The Library module.
The Develop module: The bulk of your image processing takes place in the Develop module. Armed with a powerful array of image-adjustment tools, shown in Figure 1-2, common Develop module tasks includeSetting white balance and tonal adjustments.Adjusting contrast and color.Reducing noise and adding sharpening.Cropping and adjusting crooked horizons.Removing red-eye and sensor spots.
The Map module: Shown in Figure 1-3, the Map module is for finding photos with embedded geolocation information on the map, or for manually placing photos on the map. The tools in this module allow you toSee photos with geolocation data appear on the map.Manually place photos on the map.Use the geolocation data in the photo to apply location information (city, state, country) to its metadata.FIGURE 1-2: The Develop module.FIGURE 1-3: The Map module.
The Book module: Shown in Figure 1-4, the Book module is for creating book layouts that you can upload to be printed through Blurb.com. The tools in this module allow you toAdjust book page layouts.Create a cover for the book.Add text to individual pages.FIGURE 1-4: The Book module.
The Slideshow module: The aptly named Slideshow module, shown in Figure 1-5, is for creating presentations of your photos. The tools in this module allow you toAdjust slideshow layout.Adjust slide transitions.Set the show to music.Export a slideshow as a video, PDF, or series of JPGs.FIGURE 1-5: The Slideshow module.
The Print module: If you print photos, you’ll soon find the Print module, shown in Figure 1-6, to be a valuable addition to your printing workflow. Here you find controls forCreating layouts and print packages.Using output-specific color profiles to ensure the best-looking prints.Printing to a local printer or to a JPG file.FIGURE 1-6: The Print module.
The Web module: Getting your photos online in some capacity is a requirement these days. The Web module, shown in Figure 1-7, allows you to manage your web presence