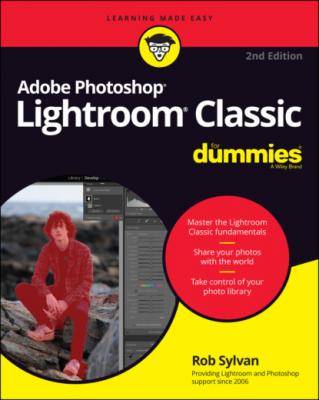ТОП просматриваемых книг сайта:
Adobe Photoshop Lightroom Classic For Dummies. Rob Sylvan
Читать онлайн.Название Adobe Photoshop Lightroom Classic For Dummies
Год выпуска 0
isbn 9781119873235
Автор произведения Rob Sylvan
Жанр Программы
Издательство John Wiley & Sons Limited
F5: Show/hide the Module Picker.
F6: Show/hide the Filmstrip.
F7: Show/hide the Left Panel group.
F8: Show/hide the Right Panel group.
Tab: Show/hide both the Left and Right panel groups.
Shift+Tab: Show/hide the Left, Right, Top and Bottom.
T: Show/hide the Toolbar.
When it comes to clearing the clutter and focusing on your photos, Lightroom Classic has one further cool trick up its sleeve. It’s called Lights Out mode and has three states:
Lights On: The normal operating condition, where everything is visible.
Lights Dim: In this mode, your selected photos remain unchanged but the surrounding interface dims. Although dimmed, the interface is accessible and functional (if you know where things are).
Lights Out: Taking the dim view to the extreme, the entire interface is blacked out and only your photos are visible. The ultimate way to reduce clutter!
Using Lightroom Classic’s secondary display view
The ultimate way to gain more screen real estate is to add another screen! Lightroom Classic’s approach to dual monitor support is the addition of a second window that you can move to your second monitor. The result is that you have the same primary Lightroom Classic window on one monitor (this is where you access all the modules and do your work) and then your secondary display window provides additional ways to view the photos you are working on. (Although it’s possible to enable the secondary window on a single monitor system, it is limited in its usefulness because it competes for the same screen real estate as the primary window.)
The secondary display window functions in the same manner with all Lightroom Classic modules. Here are the options available in the secondary window:
Grid: By using the Grid option, you essentially extend the Filmstrip to the second window so that it provides greater access to all the thumbnails of the current group of photos. The secondary window Grid view functions the same as Grid view in the Library module (see Chapter 5 for more information on Grid view).
Loupe: Allows for viewing a single image in its entirety or zoomed in close within the second window. Loupe has three options:Normal: Always displays the active photo selected in the primary windowLive: Continually displays the photo under the cursor as you move over photos in the main windowLocked: Allows you to choose one photo to display continuously in the second window while you view a different photo in the primary window
Compare: Allows you to compare two or more photos side by side. The secondary window Compare view functions the same way as Compare view in the Library module. (See Chapter 6 for more information on Compare view.)
Survey: Allows you to view multiple photos side by side within the secondary window. The secondary window Survey view functions the same way as Survey view in the Library module. (See Chapter 6 for more information on Survey view.)
Slideshow: Available only when you have the secondary window set to full screen (not possible on a single monitor system). This option allows you to run the slideshow on the secondary display.
There is one other cool option related to the secondary window called Show Second Monitor Preview. (It works only when the secondary window is in Full Screen mode.) When enabled, it provides a small preview window showing what’s being displayed in the secondary window. Huh? It’s intended for situations where you might have your secondary monitor facing away from you and toward an audience. This way you can be showing photos to an audience on the secondary display while you work on the primary display, and the preview window lets you have a peek at what your audience is seeing.
Getting Up and Running
I’m sure you’re champing at the bit for the opportunity to roll up your sleeves and start putting Lightroom Classic through its paces. I don’t blame you! You’re gonna love it. However, if you take the time to lay the groundwork so that you get all your ducks in a row, you’re sure to start on the right foot (could I cram in any more metaphors?).
Preparing for installation
Don’t think of an application installation as being a tiresome chore. Rather, think of it as a perfect excuse to do a little hard-disk housekeeping. What better time to do tasks like the following:
Freeing up disk space by deleting unused files, clearing caches, moving files to another disk, and emptying the Trash
Running an error-checking application
Running a defragmentation application (Windows only)
The best reason to clean house before installing is that it might just prevent problems that you’d likely blame on the new application you just installed. Save yourself some aggravation and run those programs now while you’re busy reading this book!
I assume you’ve confirmed that your system meets the posted minimum requirements before you purchased Lightroom, but generally, it’s always in your best interest to exceed the minimum whenever possible for best performance. Here’s what matters most:
RAM: Maximizing the amount of installed RAM is probably going to give you the most bang for your buck. It’s more than likely that you’ll be running other applications alongside Lightroom, so the more RAM you have, the better for everyone.
Processor: Processing large volumes of huge files takes horsepower. Lightroom is able to take advantage of multi-core processors, so if an upgrade is in your future, put that under consideration.
Disk space: When working with digital images, you just can’t have enough disk space. If you’re shooting raw on a 10-, 12-, or 24+-megapixel camera, you don’t want to worry about running out of storage space. Beyond storage, you need ample free space on your startup drive so that all your applications and your operating system have enough elbow room to function. I like using 2+ TB external drives because they are relatively inexpensive, and easy to add and remove.
Monitor: You might think you’re looking at your photos, but you are in fact looking at your monitor. (I actually don’t want to think about how many hours in a day I spend basking in its glow.) For the benefit of your eyes and the quality of your editing, consider a monitor upgrade in your future. The truth is, the monitors that typically come bundled with most computers are better suited to word processing, web browsing, and email. This is probably a good time to call in a friend to help you shop if you’re not sure where to start, but here are a few things to keep in mind:Price: Quality in a monitor doesn’t come cheap. At the high end, you could look at models from Eizo and LaCie, although many people I know are quite happy on the higher end with Dell and Apple. The technology is improving, and prices