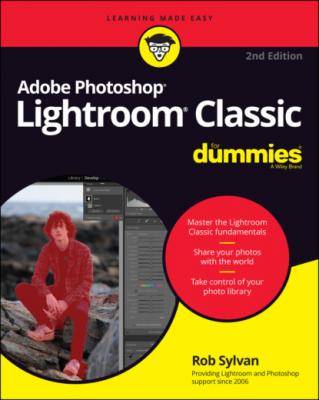ТОП просматриваемых книг сайта:
Adobe Photoshop Lightroom Classic For Dummies. Rob Sylvan
Читать онлайн.Название Adobe Photoshop Lightroom Classic For Dummies
Год выпуска 0
isbn 9781119873235
Автор произведения Rob Sylvan
Жанр Программы
Издательство John Wiley & Sons Limited
FIGURE 1-7: The Web module.
What the Lightroom Classic modules have in common
Having all modules share parts of a common interface might make it harder (at first glance) to tell which module is which, but don’t worry too much about that. Clarity will reign supreme when you have Lightroom Classic up and running. Think of it this way: A common interface is in fact one of Lightroom Classic’s greatest strengths because keeping the same interface means you don’t have to spend time learning seven different interfaces. The interface behaves the same and has the same basic structure no matter what you’re using Lightroom Classic to accomplish.
Check out Figure 1-8 to see what I mean. The Library module shown there sports the following standard interface components that each module shares:
The Title bar: Provides an at-a-glance view of the name of the catalog and the module you’re in.
The Menu bar: The go-to place for all the commands needed for each module’s tasks.
The Module Picker: An easy method to pick the module you want to work with. This area of the interface is also home to the Identity Plate on the left, which you can customize to insert your own graphic, as well as the progress meter that appears when Lightroom performs a task. (For more on the Identity Plate, check out Chapter 5.)
The Left Panel group: Although the content varies with each module, the panels to the left of the interface are generally functions that involve accessing, grouping, and previewing photos and templates.
The Right Panel group: The panels to the right of the interface also vary with each module, but this is where you find controls for adjusting and tweaking.
The Toolbar: Each module has its own set of tools, but the Toolbar that appears under the main content area is a staple of every module.
The Filmstrip: At the bottom of each module, you find the Filmstrip, which displays thumbnails of the image grouping you are working with. It also is home to a row of tools right there along the top that put a lot of things at your fingertips no matter what module you are in:Main and Second Window controls. Click and hold either of these window icons to access a number of shortcuts for controlling each window (more details on the second window function later in the chapter).Jump to Grid View icon. No matter where you are in Lightroom, one click takes you to Grid view in the Library module.Go Back and Forward buttons. Allow you to navigate between previously selected image groupings (folders, collections, searches) you have been viewing.Filmstrip Source Indicator. Provides an at-a-glance view of the current image grouping and active photo. Click the drop-down arrow at the end for quick access to the special collections found in the Catalog panel as well as a list of recently visited folders, collections, and favorites.Filters. When clicked, the Filter label expands to reveal ways to filter the current image grouping by flag, rating, or color label. The Custom Filter drop-down menu provides quick access to all of the Library Filter bar options. The last button on the right toggles filtering on and off.
FIGURE 1-8: The Lightroom Classic interface components.
Controlling the Lightroom Classic interface
Lightroom Classic’s interface has a number of options for reducing and simplifying the workspace. Here’s an example: My publisher had me capture the images of Lightroom Classic shown in this book at a screen resolution of 1600 x 900, so things are looking a little cramped. No way would I work at this resolution — I’d naturally bump it up to the highest resolution my monitor supports so that I could have as much space to work with as possible. However, sometimes there’s just not enough room for everything the interface has to offer — usually those times when you really just want to give as much screen real estate to your photos as possible. Imagine trying to work on a project in your shop and being forced to lay all your tools in neat rows on the workbench — I guess it’s handy, but you surely won’t have as much space as you would like for the project you’re working on. Lightroom has some pretty clever ways of tweaking how your tools are displayed so that you can maximize the size of your workspace.
The simplest way to maximize space is to take advantage of working in Full Screen mode. Just like with any application you currently use, you’re just a keystroke combo away from maximizing Lightroom Classic to fill the available screen. The neat thing about Lightroom Classic, though, is that it takes this maximizing business a step further by providing two separate Full Screen modes in addition to the Normal Screen mode (refer to Figure 1-8 to see Normal) for working:
Full Screen with Menu bar: With this option, Lightroom Classic expands to fill the screen and hide its title bar to gain more space. The Menu bar jumps to the top of the screen. Note that the standard Minimize, Maximize, and Close buttons vanish from the top of the window in this mode.
Full Screen: With this option, Lightroom Classic expands to take over the screen completely. The Menu bar disappears, and the Dock (Taskbar in Windows) isn’t accessible.
Normal (shown in Figure 1-8): All options are visible, and the Lightroom Classic interface can be resized and moved by grabbing the edge of the window just like in any other application.
If you still want more space, you can take advantage of the collapsible nature of the Module Picker, Panel groups, and Filmstrip. Refer to Figure 1-8 — do you see the small arrow in the center of the outer edge of each side of the interface? Clicking an arrow once causes that panel to “hide” from view. Now, move your cursor away and then back over any part of that edge and the hidden panel returns, giving you access to the contents of the panel until you move the cursor away again. This is called Auto Hide & Show. Right-click an arrow, and the following options appear:
Auto Hide: When enabled, that panel automatically hides when you move your cursor away from it, but it won’t show again until you click the arrow. I personally like this option because the Auto Show kicking in every time I get too close to the edge tends to drive me nuts.
Manual: No Auto Hiding or Showing. Click an arrow to hide, and it stays that way until you click again.
Sync with opposite panel: When checked, the Auto Hide/Manual settings you select will also be applied to the panel on the opposite side.