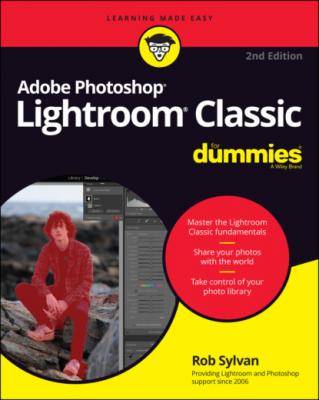ТОП просматриваемых книг сайта:
Adobe Photoshop Lightroom Classic For Dummies. Rob Sylvan
Читать онлайн.Название Adobe Photoshop Lightroom Classic For Dummies
Год выпуска 0
isbn 9781119873235
Автор произведения Rob Sylvan
Жанр Программы
Издательство John Wiley & Sons Limited
Completion Sounds (Optional): Configure the sounds you want the program to make when it completes those tasks.
Prompts: These are the warning dialogs that pop up when you attempt to do things like move photos or folders. Some prompts have a Don’t Show Again option to disable them from appearing in the future, which is great when you find the warning prompts slow you down. However, they can help keep you out of trouble, so if you change your mind and want to enable them again, click the Reset All Warning Dialogs button to bring them back.
The Presets preferences
The Presets tab is one-stop shopping for all the settings that pertain to Lightroom Classic’s default presets and templates, and is broken into three sections, as follows (I recommend leaving all default settings at first, so I didn’t include a figure):
Raw Defaults: Adobe revamped the process for customizing the default settings applied to all raw photos (visit the link below to see how it works). This gives you the power to define the starting point for your raw photos (non-raw photos do not have any settings applied by default) if you choose to take advantage of this feature. There’s nothing wrong with using the Adobe Default when you are just getting started. Check out my article on customizing your default settings: https://lightroomkillertips.com/customizing-camera-raw-defaults-in-lightroom-classic.
Visibility: A partially compatible preset is a preset that contains some settings not applicable to a specific type of photo. For example, perhaps you include a camera-specific profile along with other settings in a preset, so as a result that preset will only be partially compatible with photos that are not from that specific camera. When unchecked, you will not see presets in the Presets panel that are not fully compatible with the photo you are editing.
Location: By default, Lightroom Classic stores all your presets in a central location that’s accessible to any catalog you might have open at the time (as well as the Camera Raw plug-in for Photoshop). This makes the most sense for most Lightroom Classic users. However, if you’d prefer to store your presets folder within the same folder as your catalog file, you can check this box, and Lightroom Classic will copy the default presets to the new location. Click the Show Lightroom Develop Presets Folder button for quick access to your preset files.
Lightroom Defaults: This collection of buttons serves a single purpose, which is to set each type of preset collection back to its default state. If presets ever seem to go missing, come back here and click the button that corresponds to the type of missing preset.
The External Editing preferences
If you have Photoshop installed, you’ll see, as shown in Figure 3-2, that it’s configured as your primary external editor. You can also configure other applications to have additional editors. However, if you don’t have Photoshop installed, you’ll only be able to configure the Additional Editor option because the first slot is reserved exclusively for Photoshop.
FIGURE 3-2: The External Editing preferences.
All external editors have the same basic file-setting options (File Format, Color Space, Bit Depth, Resolution, and Compression) to be configured. You do need to configure both editors independently, but this gives you the opportunity to set up each editor differently. The options you choose are going to be determined by your own needs and the type of editor you are using. After giving you a closer look at the file options, I’ll go over the steps for adding additional editors. Here are the file options:
File Format: You have two file format options to choose from — TIFF and PSD. Both formats support layers, 16-bit files, and available color spaces. PSD is Photoshop’s native file format, but it’s a proprietary format and not as widely supported outside the Adobe family of applications. In light of this, my preference is to use TIFF, but there’s no wrong choice here.
Color Space: You can find out more about color spaces in the “Understanding color spaces” section later in the chapter, but in a nutshell, a color space is a way to define a range of colors so that those colors can be accurately reproduced on different systems. Lightroom Classic has an internal color space that contains all the colors your camera can capture. Any time Lightroom Classic creates an actual rendered copy of your source files, it converts that file from Lightroom Classic’s internal color space to the output color space you’ve chosen. You have three color spaces to choose from:ProPhoto RGB: A 16-bit color space capable of holding all the colors captured by your camera, ProPhoto RGB is very similar to Lightroom Classic’s working color space, and therefore, I recommend this setting.AdobeRGB (1998): An 8-bit color space without as many colors as ProPhoto RGB, AdobeRGB (1998) is a common color space for digital photographers who are used to shooting JPG. This is your best choice if you choose 8 bits from the Bit Depth drop-down list.sRGB: Also an 8-bit color space, but with fewer saturated colors than Adobe RGB, sRGB has its place as an output color space, but it isn’t a good choice when sending files to be edited in Photoshop.
Bit Depth: This setting determines how much data is contained in a file. The more bits, the more information. The more information, the better for editing purposes. 16 bit is the recommended option if you’re working with raw originals. 8 bit is recommended if you’re working with JPG originals.
Resolution: Ultimately, the resolution setting comes into play only when you are printing. In this context, it simply sets the resolution tag in the new file’s metadata. It doesn’t affect the number of pixels in the file whatsoever. You’ll see 240 as the default setting; however, if your workflow requires that files have a different resolution setting (such as 300), you can enter that here.
Compression: This option is available only when TIFF is selected