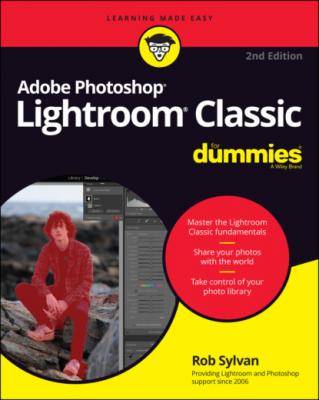ТОП просматриваемых книг сайта:
Adobe Photoshop Lightroom Classic For Dummies. Rob Sylvan
Читать онлайн.Название Adobe Photoshop Lightroom Classic For Dummies
Год выпуска 0
isbn 9781119873235
Автор произведения Rob Sylvan
Жанр Программы
Издательство John Wiley & Sons Limited
The Performance preferences
One of the most requested areas of improvement in Lightroom Classic has been performance. To that end, Adobe makes pretty regular updates in this regard. Here on the Performance preferences, as shown in Figure 3-5, you can tweak a few things to get Lightroom Classic working at its best possible performance (be sure to click the More Performance Tips link embedded at the bottom of the panel too):
Use Graphics Processor: As long as you have recent hardware and have installed up-to-date drivers for it, you can leave this option set to Auto, but to get the most boost from your computer’s GPU in Develop and even when rendering previews in Library, click the drop-down menu and choose Custom. However, if you notice weird display issues or performance slowdowns, set this to Off to see if that makes an improvement.
Camera Raw Cache Settings: The intended purpose of any cache is to store (usually temporarily) frequently accessed data to speed up the processes that require that data to function. In this case, Lightroom Classic shares a cache with Adobe Camera Raw, with the primary purpose of helping Lightroom Classic reopen files in the Develop module faster. Keeping a cache size of 5-10GB strikes a good compromise between size of the cache and benefit from its use. If you have a drive with a lot of free space, you can click Choose and select a different disk.
Video Cache Settings: This setting can be left at the default.
Enable Hover Preview of Presets in Loupe: You can see a live preview of any preset as you hover your cursor over it in the Presets panel. Some people find it distracting or even a performance hit. Uncheck if the feature bothers you because the Navigator panel still shows the preview.
Use Smart Previews Instead of Originals for Image Editing: This is a tradeoff between improving performance and image quality when editing. On a high-powered computer, I would leave this unchecked, but if your machine seems to be struggling when editing, you might enable this setting to see whether it helps.
Generate Previews in parallel: If you have a quad-core CPU (or higher), you can check this box and have Lightroom Classic create multiple previews in parallel instead of just one at a time. In theory, higher-horsepowered machines should see much faster preview rendering.
FIGURE 3-5: The Performance preferences.
The Lightroom Sync preferences
The Lightroom Sync panel, shown in Figure 3-6, is used for those times when you use Lightroom Classic and the cloud-based Lightroom together, as covered in Chapter 16. If you’re not syncing with the Lightroom ecosystem, you can ignore this panel completely. The main thing to remember is that you can come to this panel and configure where the photos synced back from Lightroom get stored locally on your computer. When sync activities are happening, you can see a live feed in the bottom of the panel.
FIGURE 3-6: The Lightroom Sync preferences.
The Display preferences
If your system uses more than one monitor, then you can use this panel to select which display is used for the Secondary window (discussed in Chapter 1).
The Network preferences
This panel is used only by people who are in work environments where they need to connect to the Internet via a proxy server. Configuring this panel ensures that your Creative Cloud subscription can be validated properly. If that doesn’t describe you, you’ll most likely never need to look at it.
Local Storage versus Cloud Storage
Let’s talk about storage. Our digital photo libraries require an ever-increasing amount of storage. It is just too easy to keep taking more and more photos! Knowing the best place to store them is an ongoing challenge.
Local storage
I think it is safe to say that anyone using a computer or mobile device is already familiar with the concept of local storage, as that is the storage that comes with your actual device. Anyone who has ever gotten a mobile phone with only 16GB of storage is acutely familiar with managing local storage. When you’re purchasing a new device, the size of the hard drive is usually within the top parameters that affects your decision to buy. Likewise, the size of that storage is going to affect the price of that device, and although the cost of storage has gone down overall, it is just a fact that the more storage you buy, the more the device will cost. My point is simply that there is a cost associated with storing our digital lives, and that cost increases over time.
Aside from the internal drive within the computer/device you are using, you are likely using additional storage in the form of external drives connected via cable and possibly even a network-attached storage device. No matter which type or combination of these storage options you are using, one thing they all have in common is that they are all under your local control. In other words, you purchased the actual drives, and they may be physically in your presence, or they are available on your local network. Anything that falls into these categories is what I mean when I refer to local storage throughout the rest of this book. Lightroom Classic can be used entirely with only locally based storage. In other words, no cloud-storage is needed to use Lightroom Classic. The cloud-based Lightroom ecosystem, on the other hand, has different storage requirements. The following sections discuss the Lightroom ecosystem and its associated cloud storage.
Cloud storage
In addition to all the local storage options you have at your disposal, you can store data on the Internet, in what has become known as cloud storage (think of it as remote storage maintained by a third party that you access over the Internet). There are an ever-growing number of cloud-based storage options available these days, from services like Dropbox and Google Drive to Microsoft’s OneDrive, and so many more. Some types of cloud storage can be free (usually in small amounts), some types may be included as a perk with some other service or subscription (like Microsoft’s OneDrive), and others are completely integral to the actual service you are paying for, such as is the case with the Lightroom ecosystem run by Adobe.
The main benefit of cloud storage is that you can access the same pool of data from any Internet-connected device (with the right login information), which makes for a very flexible and useful storage solution. I’ve been a huge fan of Dropbox since 2009 and couldn’t imagine doing business without access to an online storage service. That said, the downside of cloud-based storage is that it is not under your direct control, which means you need to put your trust in the institution behind the service. In addition, as connected to the Internet as we are these days, there are still plenty of times where we’re faced with little or no connection, and in those situations