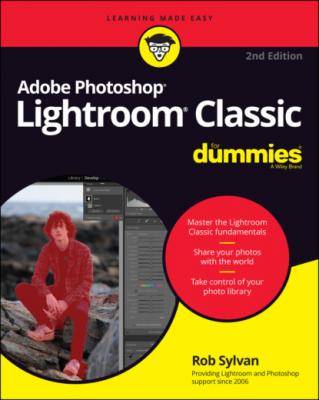ТОП просматриваемых книг сайта:
Adobe Photoshop Lightroom Classic For Dummies. Rob Sylvan
Читать онлайн.Название Adobe Photoshop Lightroom Classic For Dummies
Год выпуска 0
isbn 9781119873235
Автор произведения Rob Sylvan
Жанр Программы
Издательство John Wiley & Sons Limited
In this age of always-connected mobile devices, Adobe recognized an opportunity to create a service (now just called Lightroom) that caters to people with large storage needs (such as for photos and videos) but who are using devices with relatively low amounts of local storage (mobile devices). Although the desktop version of the new Lightroom has the option to store copies of photos locally, for all intents and purposes you can (and should) consider Lightroom to be entirely dependent on cloud storage to work. In a Lightroom-only world, all devices point to the photos in the cloud as the primary storage location.
Though I have been mostly using the word “storage” in this discussion, there’s actually more to Adobe’s offering than just a parking place in the cloud for your photos. Because photos imported through Lightroom or synced from Lightroom Classic are sitting on Adobe’s servers, Adobe leverages emerging technologies to analyze the contents of your photos to determine the subject matter they contain and then gives you the ability to use that information to more easily find and organize your photos without having to manually add keywords and names to them (refer to Chapter 17). Note that you can use the apps in the Lightroom ecosystem in limited ways while you are offline, but an Internet connection is required for full use.
What if I stop my subscription?
If you’re using the latest version of Lightroom Classic or Lightroom, you must have a Creative Cloud subscription. Let me talk briefly about what happens if you cancel your subscription. If you are using Lightroom Classic, and you cancel your subscription, you retain the ability to launch Lightroom Classic and access all your photos. You can even still import new photos, as well as export copies of previously edited photos and make prints, web galleries, and slideshows. What you can no longer do is use the Develop and Map modules or sync to the Lightroom ecosystem. If you decide to renew your subscription at a later date, you get everything back.
If you are using the cloud-based Lightroom, and you cancel your subscription, you retain the ability to launch Lightroom and download your original files for one year, and that’s about it. Adobe will keep your original files on its server for over a year, but if you are serious about canceling, I recommend that you download them as soon as you can. Should you decide to renew your subscription during that year, you regain all functionality and can pick up where you left off. If you cancel your subscription and need to quickly download all your photos in one go, check out the Adobe Lightroom Downloader tool: https://lightroom.adobe.com/lightroom-downloader.
Getting Familiar with File Formats
The Lightroom family of products is intended to be part of “the professional photographer’s essential toolbox”; therefore, Adobe assumes its users are already fluent with a certain level of digital-photo-ese. Although that’s certainly true for many users, it’s been my experience (through helping many professional photographers with this application) that a person can be quite skilled in the art of photography without knowing a bit from a byte or an NEF from a CR2 or a DNG. I can tell you quite confidently that your experience with all versions of Lightroom improves significantly when you increase your working knowledge of a few fundamental digital photography concepts.
Some of these concepts are complex and involve new words and mind-numbing calculations (done by the computer, not you), and some subjects have entire books devoted to just that topic alone. I’m not going to get that in-depth. What I want to do is introduce you to these fundamentals and explain how they affect your Lightroom experience.
Digital cameras aren’t just light-capturing devices, but image-processing computers as well. The act of clicking the shutter release does expose the sensor to light through the lens, but after that, the camera’s internal computer takes over and creates a digital file. Your camera settings determine the type of file that is created and, depending on the file type, the image processing that happens to that file after it’s captured. If you’re scanning slides, negatives, or prints, you’re using a different capture device (the scanner) to create a digital file. In the end, this digital file can move through Lightroom to any number of output destinations. The file format choice you make has an impact on the amount of information contained in the file, the number and range of colors in the file, and its file size.
Supported file formats
Lightroom is a tool designed specifically for digital photography and as such supports only certain image formats. Image formats are largely known by their file extensions, but don’t get too hung up on what the acronyms stand for, just understand the roles they play:
JPEG: The most common file format available on all digital cameras is JPEG (or JPG), which stands for Joint Photographic Experts Group. The JPEG format is popular because it can be opened in just about any application, and it can be saved at a range of file sizes. It achieves these various file sizes by compressing the original data contained in the file. The upside of this is that the more you compress an image, the smaller your file size becomes and the more pictures your memory card holds, and your camera can write the data to the card faster. The downside here is that the type of compression employed by the JPEG format is lossy, which makes files smaller by removing some of the original data. Too much compression results in too much data loss, which results in a degraded image.
PNG: Originally an alternative to the Graphics Interchange Format (GIF) file format for lossless compression of graphics, PNG (Portable Network Graphics) has emerged as a useful file format for screen captures and other graphics used in a photographic workflow.
HEIC: This is Apple’s proprietary version of the High-Efficiency Image File format (HEIF), which is intended to be a better alternative for JPG when it comes to compressing photos to a smaller size and higher quality. HEIC has become the default image file format for mobile capture on Apple devices.
Raw: This file format is available on many digital cameras. The upside of shooting raw is that the image file contains all the data that the camera is capable of capturing, and it’s saved without being processed by the camera (hence, “raw”). The downside is that the image has to be processed by software to be finished. Raw files come in many flavors (NEF, CR2, and ARW, to name a few) based on the camera maker. Lightroom Classic can also convert raw files to DNG (Digital Negative) that retains its rawness, but puts it in a more Adobe-friendly container (see Chapter 7 for more on this). Adobe releases periodic updates to include support for new cameras after they are released.
TIFF: Although TIFF (or TIF), which stands for Tagged Image File Format, is occasionally found as an option on some camera models, I don’t recommend using it, because the highest-quality JPG setting is almost as good but with a smaller file size. However, TIFF is a widely supported and versatile file format that provides either 8 or 16 bits per channel and supports all of Photoshop’s features (layers, smart objects, and so on). TIFF can also apply a form of lossless compression (no data is lost) and is a great choice for scanning or for saving processed raw files that will be edited further in Photoshop or other image editors.
PSD: This is Photoshop’s native file format (Photoshop Document). Although it obviously supports all of Photoshop’s features, PSD is a proprietary format, so applications outside the Adobe family might not work with files stored in the format. Like TIFF, PSD files can be 8 or 16 bits per channel and are not lossy — they don’t lose information like JPG files. PSD is a great format when you’re working exclusively within the Adobe suite of products. Be sure to save these (and PSB) files in Photoshop with Maximize PSD and PSB File Compatibility enabled to work in Lightroom Classic.
PSB: If your PSD files end up being bigger than 30,000 x 30,000 pixels or 2GB in size, then you’ll need to save them using Photoshop’s Large Document format called PSB. Lightroom Classic supports PSB files up to 65,000 pixels on the long side