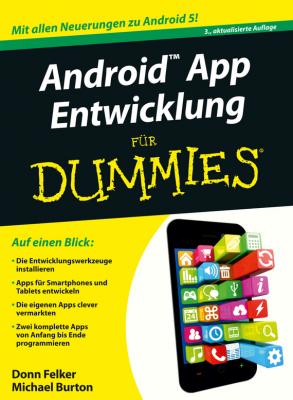ТОП просматриваемых книг сайта:
Android App Entwicklung für Dummies. Burton Michael
Читать онлайн.Название Android App Entwicklung für Dummies
Год выпуска 0
isbn 9783527692484
Автор произведения Burton Michael
Жанр Зарубежная образовательная литература
Издательство John Wiley & Sons Limited
SDK-Pakete hinzufügen
Nachdem Sie Android Studio installiert haben, müssen Sie die neuesten SDK-Komponenten herunterladen. Wenn Sie Android Studio zum ersten Mal starten, installiert es möglicherweise einen Teil des SDK für Sie, aber Sie müssen das vollständige SDK wie folgt installieren:
1. Wählen Sie EXTRAS|ANDROID|SDK MANAGER, um das SDK-Manager-Tool zu starten.
2. Klicken Sie auf NEU, um alle neuen Pakete auszuwählen, die derzeit nicht auf Ihrem Computer vorhanden sind, und klicken Sie dann auf die Schaltfläche INSTALLIEREN.
3. Klicken Sie auf jede Gruppe in der Liste und dann auf die Schaltfläche LIZENZ AKZEPTIEREN. Anschließend klicken Sie auf INSTALLIEREN.
Machen Sie sich mit dem Android-SDK vertraut
Nachdem Sie das Android-SDK installiert haben, sehen Sie sich den Ordner SDK an:
Auf einem Mac öffnen Sie die Terminal-App unter PROGRAMME|DIENSTPROGRAMME (oder suchen in Spotlight nach »Terminal«). Anschließend geben Sie cd "/Applications/Android Studio.app/sdk" ein. Unter Windows öffnen Sie das START-Menü und suchen nach »cmd«, um eine Eingabeaufforderung zu öffnen, und geben dann cd "\Users\<user>\AppData\ Local\Android\android-studio\sdk\" ein, wobei <user> für Ihren Benutzernamen steht.
Hoppla! Das SDK umfasst eine Menge Ordner! Aber keine Angst, wenn Sie den Bogen erst einmal heraushaben, lässt sich die Ordnerstruktur des Android-SDK recht leicht durchschauen. Um es umfassend nutzen zu können, müssen Sie die Struktur des SDK aber verstehen. Tabelle 2.1 skizziert, was sich in den jeweiligen Ordnern befindet.
Tabelle 2.1: Ordner des Android-SDK
Android-Plattformen spezifizieren
Android-Plattform ist nur eine seltsame Umschreibung von Android-Version. Mittlerweile gibt es eine ganze Reihe verschiedener Android-Versionen bis hinauf zu Android 5.0. Wenn wir sagen, »eine Android-Plattform spezifizieren«, dann bedeutet das, dass wir unsere App so entwickeln, dass sie auf Geräten funktioniert, auf denen diese spezifische Android-Version (oder eine neuere) ausgeführt wird.
Die aktuelle Plattformstatistik finden Sie unter http://d.android.com/resources/dashboard/platform-versions.html.
SDK-Tools zur allgemeinen Programmentwicklung nutzen
Die SDK-Tools sind die Grundbausteine bei der Entwicklung von Android-Apps. Mit den zusätzlichen Funktionen neuer SDK-Versionen können Sie auch Apps für die jeweils neuesten Android-Versionen entwickeln.
Lernen Sie den Emulator kennen
Google stellt Ihnen nicht nur die für die Entwicklung von Apps benötigten Tools zur Verfügung, sondern auch noch einen großartigen kleinen Emulator, den Sie zum Testen Ihrer Apps benutzen können! Er weist zwar einige Beschränkungen auf und kann bestimmte Hardwarekomponenten wie den Beschleunigungssensor naturgemäß nicht nachbilden. Darüber müssen Sie sich aber keine Gedanken machen, da auch so eine Menge Apps nur unter Verwendung des Emulators entwickelt und getestet werden können.
Wenn Sie zum Beispiel eine App entwickeln, die Bluetooth nutzt, sollten Sie ein reales Gerät mit Bluetooth-Unterstützung verwenden. Wenn Sie Ihre Apps auf einem schnellen Rechner entwickeln, geht auch das Testen schnell. Auf langsameren Rechnern kann der Emulator aber auch bereits zur Erledigung scheinbar einfacher Aufgaben viel Zeit benötigen. Wenn Sie bei der Entwicklung ältere Rechner nutzen, sollten Sie besser auf echte Geräte zurückgreifen. Beim Einsatz leistungsfähigerer Rechner sollten Sie den Emulator bevorzugen.
Der Emulator ist besonders praktisch, wenn Sie Ihre App für verschiedene Auflösungen und Bildschirmabmessungen testen wollen. Häufig werden Sie kaum mehrere verschiedene Geräte gleichzeitig an Ihren Rechner anschließen können. Sie können aber mehrere Emulatoren für unterschiedliche Auflösungen und Bildschirmabmessungen starten.
Kooperation mit echten Android-Geräten (Windows)
Wenn Sie zur Entwicklung einen Windows-Rechner benutzen und Ihre App auf einem echten Gerät testen wollen, müssen Sie dazu einen Treiber installieren. Bei Verwendung eines Mac- oder Linux-Rechners können Sie diesen Abschnitt überspringen, weil Sie den USB-Treiber dann nicht installieren müssen.
Beim Download des SDK haben Sie auch den benötigten USB-Treiber heruntergeladen. Um ihn zu installieren, gehen Sie wie folgt vor:
1. Aktivieren Sie USB-DEBUGGING auf Ihrem Smartphone.
Folgen Sie dafür der Anleitung in Kapitel 5 Apps auf Android-Geräten installieren.
2. Schließen Sie Ihr Gerät an.
3. Wählen Sie SYSTEMSTEUERUNG|GERÄTE-MANAGER.
4. Expandieren Sie TRAGBARE GERÄTE (Abbildung 2.5) und klicken Sie mit der rechten Maustaste auf Ihr Gerät. Wählen Sie TREIBER-SOFTWARE AKTUALISIEREN.
Abbildung 2.5: Ihr Gerät finden Sie im Windows Geräte-Manager.
5. Geben Sie \C: \Users\<user>\AppData\Local\Android\android-studio\sdk\ extras\google\usb_driver ein (wobei Sie <user> durch Ihren Benutzernamen ersetzen) und klicken Sie auf WEITER.
6. Wenn Sie dieses Gerät installieren möchten, klicken Sie auf INSTALLIEREN.
Beseitigung von Programmfehlern
Der Android Device Monitor stattet Sie mit den zum Aufspüren lästiger Fehler benötigten Werkzeugen aus. Damit können Sie, während Ihre App läuft, auch einen Blick hinter die Kulissen werfen und den Status drahtloser Verbindungen prüfen. Aber er leistet noch mehr! Der Android Device Monitor simuliert auch Aktionen, für die Sie normalerweise echte Geräte benötigen, wie zum Beispiel das manuelle Senden von GPS-Koordinaten (Global Positioning System), simulierte Telefonanrufe oder Textmitteilungen. Weitere Informationen über den Device Monitor finden Sie unter http://d.android.com/tools/help/monitor.html.
Скачать книгу