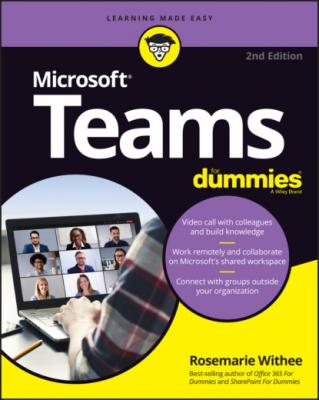ТОП просматриваемых книг сайта:
Microsoft Teams For Dummies. Rosemarie Withee
Читать онлайн.Название Microsoft Teams For Dummies
Год выпуска 0
isbn 9781119786269
Автор произведения Rosemarie Withee
Жанр Программы
Издательство John Wiley & Sons Limited
In addition to integrating with Microsoft Office, Teams also integrates with many third-party applications, as shown in Figure 1-2.
FIGURE 1-2: Some of the apps that integrate with Teams.
To be fair, the big competitor to Teams called Slack (https://slack.com), is also racing to integrate other software and be the primary business tool you use for communications and productivity. Slack had a head start — hitting the market in 2013 — and became incredibly popular very quickly. However, Microsoft had a big advantage in that so many people already used Office products, so when Microsoft integrated Office with Teams, it was an easy move for users to start using Teams. In fact, in 2020 it was announced that there are more active users of Teams now than Slack. That is a big milestone!
Don’t get me wrong; I still use Slack in my consulting business, since some of my clients only use Slack and don’t use Teams. In fact, I use other apps, too, such as Google Workspace (https://workspace.google.com) and Zoom (https://zoom.us). Zoom has become extremely popular for video calling especially for groups. However, Zoom is focused on video calling and lacks the integrated capabilities needed to do effective remote work and collaboration.
Microsoft Teams is becoming the one app to rule them all in the Microsoft world. It has become the entry point for Office applications as well as other non-Microsoft software. This is the reason it has grown so quickly. If you are using Microsoft 365, you may find yourself using the integrated services through Teams instead of trying to remember how to use them independently.
TEAMS IN THE TIME OF COVID-19
In 2020, a global pandemic changed the way many people around the world work, communicate, and collaborate. Governments around the world introduced stay-at-home orders, and those workers who could work remotely were told to do so. Although working from home is not a new concept, the COVID-19 pandemic forced the arrangement on almost everyone seemingly overnight. Most organizations did not have a remote-work policy in place; pre-pandemic, managers often dealt with the issue on a case-to-case basis. However, that all changed when the pandemic hit. Any job that could be done remotely became remote-only, and workers immediately adapted to it.
Microsoft Teams and other virtual collaboration tools helped with that transition by helping to maintain resiliency in team dynamics. The pivot from working together in-person to working together in a virtual fashion was made easier. Like many others, my routine went from attending many in-person meetings to attending all virtual meetings. I found that I rarely thought about where the other person was physically located anymore. Once these tools are embraced, anyone can work from any location with the only requirement being a stable Internet connection.
Getting Familiar with Teams Terminology
Just like every other software program out there, Microsoft Teams has its own set of words. But the good news is that the list is short! Whew. Throughout this book you will explore the concepts of Teams in detail, and keeping the terminology in Teams straight can be a challenge. For example, you will eventually find yourself inviting one of your teammates to your Teams team. Or asking what Teams team your coworker is talking about. Once you get used to it, the terminology will seem normal.
To get a jump on the terms, here are some quick definitions:
Teams: Use the term Teams (uppercased) to refer to the product itself.
Team: A team (lowercased) is a group of users. You can specify settings for teams and have multiple teams within Microsoft Teams. For example, you might want to create a team for accounting, a team for legal, and another team for external contacts.
Channel: A channel is a group chat within a team. A team can have multiple group chats with the idea being that you can create a chat for different topics.
Thread: A thread is a specific topic of discussion within a channel. For example, one person might start a new thread in the channel and then others can reply to that thread. You can have multiple threads going in a channel at the same time.
External/guest user: An external or guest user is a user that is not part of your organization. For example, you might be a consultant and need to communicate with the company’s accountant. You can invite that person as a guest user to your team.
There are, of course, many more terms that you will become familiar with as you continue on your Teams journey, but these are the basic terms to get you started. Once you get familiar with the relationship between Teams, a team, a channel, and a thread, you have all the knowledge you need to dive in further and get productive.
Getting Started with the Teams App
Now that you have an idea of what makes Microsoft Teams a useful tool for online collaboration and communication and got a glimpse at some of the Teams terminology, it’s time to dive in and take a look at the app for yourself.
Microsoft Teams is available either as a free, stand-alone app that you can download from the Internet, or as part of a bundle of software, such as Microsoft 365. The free, no-commitment version of Teams offers such features as unlimited messages and search capabilities, 10GB of shared storage across the app, and audio and video calls between members.
www.microsoft.com/en-us/microsoft-teams/compare-microsoft-teams-options.
Getting Teams for free
You can sign up for Teams for free without buying the Microsoft 365 bundle. You won’t get all the integrations and benefits Microsoft 365 provides, but you will get Teams.
FIGURE 1-3: Teams comes in many different flavors depending on your needs.
To sign up for the free version of Microsoft Teams, follow these steps:
1 Open your favorite web browser and go to https://products.office.com/microsoft-teams.
2 Click the Sign Up For Free button.
3 Enter your email address and either sign in with your existing Microsoft account or create a new one.If this is the first time you are using a Microsoft service, you will be asked to verify your email address. A code will be sent to your email address and you will be asked to enter that code.Once you verify your account (or sign in with your existing account), you will be asked to either download the Teams app to your local computer or use the web-based version as shown in Figure 1-4. For this example, I chose the web version.
4 Click the option to use the web-based version.Your