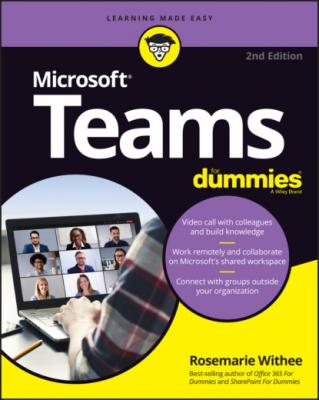ТОП просматриваемых книг сайта:
Microsoft Teams For Dummies. Rosemarie Withee
Читать онлайн.Название Microsoft Teams For Dummies
Год выпуска 0
isbn 9781119786269
Автор произведения Rosemarie Withee
Жанр Программы
Издательство John Wiley & Sons Limited
1 Open your favorite web browser and navigate to https://teams.microsoft.com.
2 Log in using the account credentials you created when you signed up for the Microsoft 365 trial in Chapter 1.Refer to “Getting Started with the Teams App” in Chapter 1 if you need to sign up for the Microsoft 365 trial and a Teams account.
3 When presented with the option to download Teams or use the web app, click the Use the Web App Instead link.After logging in, you are presented with the main Teams app running inside your web browser, as shown in Figure 2-1.
FIGURE 2-1: Microsoft Teams running in a web browser.
To install the Teams client on your Windows laptop or desktop computer, follow these steps:
1 Open your web browser and navigate to https://teams.microsoft.com.If you have not yet logged in to the web app from the previous set of steps, you will be asked to log in. If you have already logged in, you will see the Teams web app displayed in your browser (shown in Figure 2-1).
2 Log in to the Teams site by entering the credentials you set up in Chapter 1, if you aren’t already logged in. When you first log in to the Teams site (https://teams.microsoft.com), you are presented with an option of installing the Teams client or continuing to the web app. In the previous set of steps, we continued to the web app. Here, we will install the desktop client.
3 Click your profile icon that appears in the top-right corner and choose Download the Desktop App as shown in Figure 2-2.FIGURE 2-2: Your profile drop-down menu has options to install the desktop and mobile apps.
4 Save the file to your computer. You can set the location on your computer’s hard drive where your web browser downloads files. By default, files are usually set to download to a Downloads folder, which is where all downloads are stored. If you can’t find the file you downloaded, check the configuration for your web browser to see where it places files it has downloaded.
5 Once the Teams setup file has downloaded, open and run the file (see Figure 2-3).After a few moments, a dialog box appears asking you to sign in, as shown in Figure 2-4.FIGURE 2-3: Open and run the Teams setup file.FIGURE 2-4: A sign-in dialog box appears when Teams first installs.
6 Enter your username and click Sign In.If you have already signed in to Teams using your web browser, you won’t be asked for your password again.The Teams client loads and lets you know that there is one last step to get Teams set up and connected to Office, as shown in Figure 2-5.FIGURE 2-5: A dialog box lets you know Teams will now be connected to Office.
7 Click Let’s Do It to continue and then click Yes to allow Teams to make changes to your computer.Teams works in the background to connect with Office on your computer and then loads the Teams application, as shown in Figure 2-6.Congratulations! You now have Teams running on your local computer.
FIGURE 2-6: The Teams client running on your local computer.
Taking a Quick Spin Around Teams
If you have been following along in this chapter, you may notice that Teams running in the client on your computer (Figure 2-6) looks a lot like Teams running from within your web browser (Figure 2-1). Microsoft did this on purpose. The design thinking is best practice, and I was glad to see Microsoft adopt it. This way, if you usually use Teams on your desktop computer at work and find yourself logging in to Teams using a web browser on your computer at home, you don’t have to worry about learning a different interface.
Primary navigation appears on the left side of the screen and includes the following icons: Activity, Chat, Teams, Calendar, Calls, and Files, as shown earlier in Figure 2-6. Clicking one of these main options opens that associated screen in the main part of the app.
Activity
If you click the Activity icon in the navigation pane, you will see your feed as shown in Figure 2-7. In the Activity feed you will find your notifications about things going on around Teams that you might find interesting. For example, if there is an unread message in a channel or someone sends you a chat message, you will see it appear in your Activity feed. Think of it as your one-stop-shop for everything that has happened in Teams since you were last there.
FIGURE 2-7: The Activity feed in Teams.
One thing you will find is that Teams can get very noisy very quickly. Just a handful of people chatting and carrying on is enough to tempt you to ignore it entirely. Using the Activity feed, you can tune-in to only the things that are important to you. I cover the Activity feed in more detail in Chapter 8.
Chat
The Chat area is where you will find all of your personal and group chats. There is a subtle difference between conversations in chats and conversations in channels. I like to think of chats as ad hoc messages to one other person or a few other people. Chats come and go and are spontaneous, whereas a channel is a dedicated area that persists and where people can communicate about a particular topic.
Teams
The navigational area where I seem to spend all my time, and likely you will too, is the Teams area. Yes, the product is called Teams and the navigation component is also called Teams (see the left side of Figure 2-6). And within the Teams navigation component you have individual teams called a team. Confused yet? I don’t blame you! But don’t worry; it will become clear shortly.
Clicking the Teams icon in the left navigation pane opens all the Teams you are a member of. In Figure 2-6 you can see that I am only a member of one team: Portal Integrators LLC. This is the team that showed up by default when I created the Microsoft 365 subscription in Chapter 1. Within the Portal Integrators