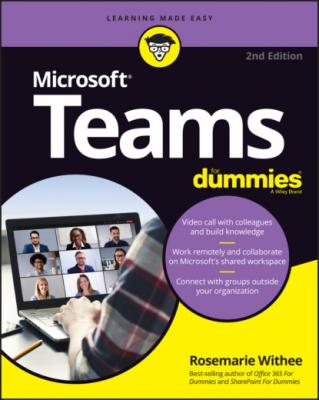ТОП просматриваемых книг сайта:
Microsoft Teams For Dummies. Rosemarie Withee
Читать онлайн.Название Microsoft Teams For Dummies
Год выпуска 0
isbn 9781119786269
Автор произведения Rosemarie Withee
Жанр Программы
Издательство John Wiley & Sons Limited
Part 7: The Part of Tens
Each part is organized based on the way you will use Teams. For example, in Part 2, you learn about the different methods of communication available in Teams. In Part 5, you learn about Teams administration. You might need to jump straight into Teams administration if you find yourself as an “accidental admin,” or you might want to start at the beginning of the book and build up your knowledge bit by bit. The Part of Tens offers three top ten lists: tips for getting the most out of Teams, the best apps to install in Teams, and the best places you can go to learn more and continue your Teams journey.
The book is designed so you can read the chapters and parts in any order and jump back and forth as you explore and use Teams.
Foolish Assumptions
In this book I assume that you have at least heard of Microsoft Teams, have an interest in getting the most out of the product, and have access to a computer. In the chapter about using Teams on a mobile device, I assume you are interested in using Teams on your iOS or Android smartphone or tablet. Microsoft designed Teams from the ground up to be intuitive and easy to use, so if you have access to a computer, you should be all set.
Icons Used in This Book
Throughout this book, icons in the margins highlight certain types of valuable information that call out for your attention. Here are the icons you’ll encounter and a brief description of each.
Beyond the Book
As you continue to learn and work with Microsoft Teams, you may want to find shortcuts. I maintain an online cheat sheet that you can use as a quick reference to get common tasks done in Teams in a hurry. You can find this cheat sheet online by going to www.dummies.com and searching for Microsoft Teams For Dummies Cheat Sheet in the search box.
Where to Go from Here
Now that you know a little about this book, it is time to get started. If you are new to Microsoft Teams, then jump right into Chapter 1 where you get up and running in just a few minutes. If you already have Teams installed, then skip ahead to areas of Teams you would like to learn more about right away. If you find yourself with Teams administration tasks on your plate, then head straight to Part 5. There is no right or wrong answer in where to start when learning Teams. The best advice I can give is to just jump in and start using it to communicate with others!
Part 1
Getting Started with Microsoft Teams
IN THIS PART …
Discover what makes Teams so special and why it has surpassed SharePoint as the fastest growing product in Microsoft’s history.
Find the Teams app online and take a quick spin around the Teams interface.
Learn the basic Teams terminology.
Get a feel for the Teams layout and how Teams can be used across multiple devices.
Create a new team and invite others to that team.
Discover how to manage the team you created and set personalized settings for each team.
Chapter 1
Getting Up and Running with Microsoft Teams
IN THIS CHAPTER
I admit that when I first heard about Microsoft Teams, I was not very impressed. The market was already filled with chat programs. Microsoft even purchased the most popular one, Skype! So why did Microsoft decide to create more software that was redundant? Well, that was a few years ago, and since then, I have experienced firsthand the vision Microsoft had for Teams, what it has become, and why it has surpassed SharePoint as the fastest growing product in Microsoft’s history.
In this chapter, you see what makes Teams so special. First, you take a quick spin around the Teams interface and learn some of the basic Teams terminology. Then, you get up and running with the Teams app in a quick tutorial that helps you find the Teams app online. After that you find out how to sign up and sign in. Let’s get Team-ing!
Wrapping Your Head Around Microsoft Teams
Microsoft Teams is a relative newcomer to the world of business communication software. It was first announced in 2017, and when I first heard about it, I wasn’t sure what to make of it. I had been using Skype to chat with friends and family for years, and I had used Lync (later rebranded Skype for Business) for business communications. Since its announcement, Teams has been integrated with just about every product Microsoft offers and has swallowed all the features that used to make Skype for Business so great. You can make phone calls, chat, conduct meetings, share your screen, and have video calls, just to name a few of the features Teams offers.
Microsoft Teams as a communications platform, replacing Skype for Business, is nice, but that is not what has made it the fastest growing product in Microsoft history. What makes Teams so special is that Microsoft has invested heavily to make it the face and entry point to almost all other Office services. For example, I am writing this book using Microsoft Word, but I am doing so from within the Teams app, as shown in Figure 1-1.