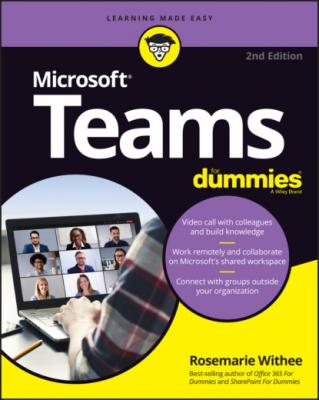ТОП просматриваемых книг сайта:
Microsoft Teams For Dummies. Rosemarie Withee
Читать онлайн.Название Microsoft Teams For Dummies
Год выпуска 0
isbn 9781119786269
Автор произведения Rosemarie Withee
Жанр Программы
Издательство John Wiley & Sons Limited
Calendar
The Calendar area is focused on your calendar of events and meetings, as shown in Figure 2-8. If you have ever scheduled a meeting in Microsoft Outlook, then you will be familiar with working with your calendar in Teams. The calendar area is where you can have real-time meetings, and I cover how to do this in Chapters 9 and 10.
FIGURE 2-8: The Calendar in Teams.
Calls
The Calls area is where you can make and receive phone calls, as shown in Figure 2-9. If you have ever used Skype, then this area will feel familiar to you. I cover the calling and voice functionality of Teams in Chapters 11 and 12.
FAST AND FASTER
Microsoft moves fast with iterating on its software these days. In the past, you could expect a new version every few years. Now, a new version of software seems to be available every month. And with more people using Teams than ever, the updates feel like they are coming on a daily basis. Most of the changes in new versions involve new features and bug fixes. But occasionally, the user interfaces change, too. For example, the Calendar section in the Teams navigation pane used to be called “Meetings.”
My Teams software updated one night, and as I went back and re-read this chapter, I realized I still referred to this component as “Meetings.” This all happened in one week. When I compared what I had written to the new Teams update, it turned out that the underlying functionality is the same, but the name of the button to navigate to it had changed.
So, as you are reading and learning about Teams, keep in mind that while exact names and wording of things might change, the concepts will remain the same.
FIGURE 2-9: The Calls area of Teams.
Files
The Files area is where you can save and share digital files. If you have ever used SharePoint or OneDrive, then you will be happy to learn that you are already ahead of the game. Teams uses SharePoint and OneDrive behind the scenes of Teams, and at any point you can jump out of Teams and open the same files in the SharePoint or OneDrive applications.
In addition to SharePoint and OneDrive, you can also set up other cloud-based locations for your files and access them all from within Teams. Currently Teams supports Box, Dropbox, Egnyte, Google Drive, and ShareFile, and I am sure others will follow in the coming days.
Using Teams Across Many Devices and Platforms
One of the things I really enjoy about using Teams is that it doesn’t matter what device I am using; I can instantly pick up where I left off. For example, this morning I was on my desktop in my home office working on this chapter inside of Teams on my Windows desktop computer (Microsoft Word files open right within Teams) and chatting with some of my clients.
I had a meeting in Teams and then walked down the street to my favorite coffee shop to pick up some coffee and a muffin. One of the clients I was chatting with in Teams had a question and sent me a follow-up message. The message appeared in Teams on my smartphone, and I responded while I was waiting for my coffee.
Now, it is evening, and I am working on this chapter and writing this paragraph using the Teams web app running on my Apple MacBook Air. Tomorrow, I will be back in my home office and taking some screenshots and putting some polish on this chapter before calling it ready for review by my editors.
I did all this using Teams across many different devices and places, and since Teams is synced through the cloud (the Internet), I didn’t lose my train of thought and work that was in progress. Teams on all my devices are always in sync. It is one of the things I love the most about working with an app born in the cloud like Teams. Figure 2-10 illustrates the various ways I can use Teams throughout the day. I cover using devices with Teams in Chapter 6.
FIGURE 2-10: Using Teams on multiple devices throughout the day.
Using Teams to Organize Your Life
Toggling between several apps for work and home can sometimes be confusing. I use Teams for work and use Viber and WhatsApp to message family and friends. Both work for messaging and sending photos and videos, but not for sharing files, to-do lists, and so on. So, I find myself toggling between the messaging apps and my email. Teams recently released a new feature to keep things more organized when making plans with friends and family. The best part is, it’s the same app you are already using for work. I discuss how to do this in Chapter 6.
Chapter 3
Starting Your First Team and Managing Settings
IN THIS CHAPTER
One