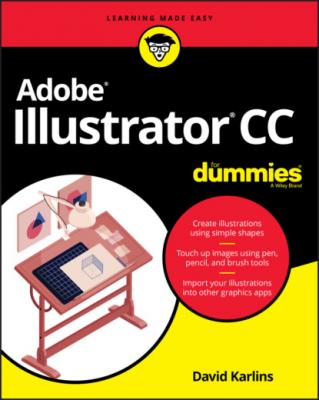ТОП просматриваемых книг сайта:
Adobe Illustrator CC For Dummies. David Karlins
Читать онлайн.Название Adobe Illustrator CC For Dummies
Год выпуска 0
isbn 9781119641551
Автор произведения David Karlins
Жанр Программы
Издательство John Wiley & Sons Limited
When files are linked, changes to the original file are reflected in the Illustrator document. When files are embedded in an Illustrator document, the umbilical cord, so to speak, is cut, and changes made to the original file are not reflected in the Illustrator document.
Embedding and linking files
To embed or link a file in an open Illustrator document, follow these steps:
1 Choose File ⇒ Place, navigate to the file in the dialog that opens, and click the file, as shown in Figure 3-1.By default, the Link option is selected. If you know you want to embed the file, not link it, deselect the Link option. If you’re not sure, leave Link selected (because it’s easier to change a linked object to an embedded one than vice versa).FIGURE 3-1: Selecting an object to place.
2 Select or deselect Link.
3 To place the object in your document full size, simply click with the icon that appears. Or click and drag to size the placed object, as shown in Figure 3-2.
Managing linked files
When a linked file is selected, it appears with a big X on the Illustrator canvas. The file can be transformed, moved, or sized like any object, but as long as it is linked, it can’t be edited.
FIGURE 3-2: Locating and sizing a placed object.
You manage the status of linked files in the Links panel. A number of options for managing the status of a linked file are available, but the most important and widely applicable is updating the connection when a linked file has been changed so that the latest version of the file appears in your Illustrator document.
When a linked file has been updated outside Illustrator (for example, when a photo is touched up in Photoshop, or replaced with a different photo using the same filename), a warning icon appears next to the file in the Links panel. To update the placed content, click the Update Link icon in the Links panel (to refresh the link), as shown in Figure 3-3.
FIGURE 3-3: Updating a placed object.
Embedding linked files
If you placed a file as a linked file but decide you want to edit it in your Illustrator document, you can easily convert the file from linked to embedded.
To change a placed object from linked to embedded, select it and choose Embed from the Links panel menu, as shown in Figure 3-4.
FIGURE 3-4: Converting a placed object from linked to embedded.
Placing text in a shape or path
You can place text files (in TXT or RTF format) from a word processor. The placed text will be embedded, not linked. But it will automatically pour into the selected shape. The following steps place text in a selected shape.
1 Select the shape into which you are placing text.
2 Choose File ⇒ Place and navigate to the text file. When you choose File ⇒ Place and select a text file, the Show Import Options check box becomes active. Ignore it. Whether or not you select that check box, the next dialog that will open is the Microsoft Word Options dialog.
3 Click Place.The Microsoft Word Options dialog opens. Use the options in this dialog if you want to include a table of contents or an index, not import a table of contents or an index, and include (or not include) formatting. Available options depend on the source of the text file.
4 Click OK to approve your import options.
5 Click the edge of the shape to insert the placed text inside the shape, as shown in Figure 3-5.
FIGURE 3-5: Placing text in an octagon.
Cropping rasters
You can crop placed raster artwork in Illustrator. Cropping a linked raster image breaks the linkage to the original file, so before you can crop a raster image you need to change a linked image to an embedded image. You can do so on the fly with the following steps.
1 Select the image, right-click, and choose Crop Image from the menu that appears, as shown in Figure 3-6.FIGURE 3-6: Selecting a placed image to crop.
2 If a dialog appears, reminding you that cropping the image changes the link status to embedded, click OK.
3 Use the side and corner cropping handles to crop the image, as shown in Figure 3-7.Hold down the Shift key to maintain the original height-to-width ratio while you crop.Hold down the Alt key (Windows) or Option key (Mac) to maintain the original center point as you crop.Click and drag on the center point to move the crop area. The area to be cropped appears dimmed.FIGURE 3-7: Cropping a linked image.
4 Press Enter (or Return) to crop to the area you defined in the preceding step.
Using clipping masks
What if you need to crop a placed image or define an irregular shape that determines what part of the image shows through but also maintain the text file’s linked status? One solution is to draw and apply a clipping mask.
Clipping masks hide sections of an image without cropping the image. To create and apply a clipping mask, follow these steps:
1 Draw a shape or path over the image demarcating a crop area, as shown in Figure 3-8.Normally, this shape will be a rectangle, like the one shown in Figure 3-8, but it can be any shape or path.FIGURE 3-8: Drawing a clipping mask.
2 Select both the rectangle and the placed image by using Shift-click or any other selection technique, and then choose Object ⇒ Clipping Mask ⇒ Make.The result looks like a crop, but the placed (and linked) image only appears to be cropped. The entire placed image is still in the Illustrator document.If you want to display the entire image in your illustration, you can release the clipping mask by selecting the placed image and choosing Object ⇒ Clipping Mask ⇒ Release.
3 To change the location of the clipped image, choose Object ⇒ Clipping Mask ⇒ Edit, and select and move the mask, as shown in Figure 3-9. To edit an existing clipping mask for a selected object, choose Edit ⇒ Clipping