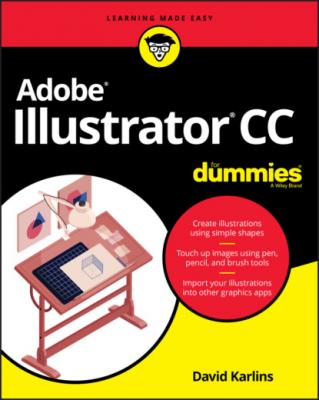ТОП просматриваемых книг сайта:
Adobe Illustrator CC For Dummies. David Karlins
Читать онлайн.Название Adobe Illustrator CC For Dummies
Год выпуска 0
isbn 9781119641551
Автор произведения David Karlins
Жанр Программы
Издательство John Wiley & Sons Limited
My number one rule for Illustrator projects is this: Work backward. If a project is headed for a print shop, start with a call to the printer to find out what specs you need to meet. If your artwork is to be handed off to a web developer, check in with the developer to find out what kind of resolution he needs. If an animator needs a vector graphic, find out what kind of code she needs.
That said, you don’t really create Illustrator graphics backward! You start by defining a document. Then you define artboards — the discrete elements in a document that can be easily shared in any combination (you can hand off all of a document’s artboards, some of them, or just one to a web developer or print project). And you can gather and share content in other ways, such as selections and library items.
But that said, even in the earliest stages of creating a graphic in Illustrator, it pays — literally in terms of time and energy expended — to work with as clear a picture as possible of where your project will end up. On a website? In a print ad? On a poster? In a digital animation? Each of these outcomes requires a specific color mode, is defined with different units of measurement, and will have other constraints that should be built into the project as early as possible to avoid having to tear up the work and start over.
In this chapter, I sketch out the basic process of identifying your output, and then creating a document; organizing your content into artboards; exporting and saving documents, artboards and selections; and sharing objects that produce the kind of output you need.
Creating Documents
The first step in doing anything in Illustrator is to create a document. But right away you are confronted with important initial choices. Why? Essentially because Illustrator graphics can take two pathways: print and screen. The way colors are defined and objects are measured varies greatly between these two paths.
Am I saying that when you conceive of a project you need to know whether or not the output is aimed at print output or screen output or both? Basically, yes. Although you can change horses in the middle of the stream, you might create unnecessary complications in sizing and coloring objects. It's best to anticipate the output and — to repeat my mantra — work backward from there.
Making basic choices for a document
Shortly I walk you through my curated set of options for creating a document, but all the options boil down to three essential choices: color mode, units of measurement, and dimensions:
Print color or web color: Projects destined for commercial printing should probably be created with CMYK color. That said, even high-quality personal printers, and some commercial print workflows, accept or prefer RGB color. CMYK (cyan, magenta, yellow, and black) is referred to as subtractive color because these four colors are printed on top of each other to create a full range of colors. RGB (red, green, blue) is referred to as additive color because red, green, and blue dots of varying intensity are combined on a screen to generate a spectrum of color.
Units of measurement: You use pixels for web and other increments (such as inches, centimeters, or points) for print projects.
Dimensions (height and width): Because vector graphics are infinitely scalable, sometimes dimensions are not that relevant. But when illustrations are aimed at a specific device with a set width and height (such as a mobile phone app), viewport (a defined website width), or print output (such as a poster or postcard), you want to define an artboard (or multiple artboards) that matches those dimensions. I explain how artboards work later in this chapter, but the short story is that they are defined spaces in the Illustrator canvas that can be easily shared for print or screens.
Using presets
Illustrator comes loaded with document presets. You access these presets by clicking the Create New button in the opening Illustrator screen, or by choosing File ⇒ New. Those presets are grouped into the tabs shown in Figure 2-1: Recent, Saved, Mobile, Web, Print, Film & Video, and Art & Illustration.
FIGURE 2-1: Document presets grouped in tabs.
The tabs at the top of the screen provide access to the different categories. After you select a category, the opening screen displays both presets and templates (more developed projects that you can customize).
The View All Presets link pushes the templates down the screen and displays all the available presets. Figure 2-2 shows presets available in the Mobile tab of the New Document dialog, as well as the Preset Details panel on the right, which displays (and can be used to configure) basic color mode, dimension, and print settings.
FIGURE 2-2: Mobile presets.
Presets are handy time-savers. And most of them are pretty self-explanatory: The Recent tab shows presets and custom document configurations you’ve used recently, and the other presets are organized by output. They provide instant access to color mode, units of measurement, and dimensions for different kinds of projects, as well as more detailed options (such as printer-only features) applicable to specific media.
To save a new profile on a Mac, save a blank document with the appropriate settings to the New Document Profiles folder in this path: Users ⇒ Library ⇒ Application Support ⇒ Adobe ⇒ Adobe Illustrator 23 ⇒ [your language] ⇒ New Document Profiles.
To save a new profile in Windows, save a blank document with appropriate settings to the New Document Profiles folder in this page: Users ⇒ AppData ⇒ Roaming ⇒ Adobe ⇒ Adobe Illustrator 23 ⇒ [your language] ⇒ x64 ⇒ New Document Profiles.
My preferred work-around for custom presets is to simply create blank documents with settings I need, and save them as an Illustrator document that I can edit and resave with new filenames.
Defining color mode, artboard size, and raster resolution
Although the presets are nice, they don’t match every project you will do. So you need to know how to configure document features by hand.
To define document color mode, units of measurement, dimensions, and other details, click the More Settings button. This opens the More Settings dialog, revealing the full set of options for new documents.