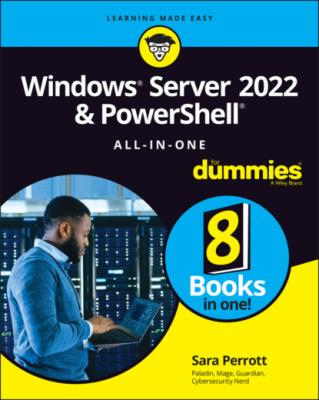ТОП просматриваемых книг сайта:
Windows Server 2022 & Powershell All-in-One For Dummies. Sara Perrott
Читать онлайн.Название Windows Server 2022 & Powershell All-in-One For Dummies
Год выпуска 0
isbn 9781119867838
Автор произведения Sara Perrott
Жанр Зарубежная компьютерная литература
Издательство John Wiley & Sons Limited
In most cases, this regular form of Safe Mode is all you need to troubleshoot and resolve the issue at hand. It has a graphical interface like you’re used to seeing in Windows Server, but it has no access to the Internet or other network resources. In essence, it’s a stand-alone machine.
Safe Mode with Networking
Safe Mode with Networking is similar to regular Safe Mode, except the system will also load the drivers needed for the network interface card (NIC) to function properly. This is useful if you need to download software from the Internet (for example, drivers or diagnostic software) or over a network share.
Safe Mode with Networking is most useful when you’re trying to resolve a software or driver issue. It allows you to download replacement software or replacement drivers while still in Safe Mode. Then you can replace the misbehaving driver or incompatible software with a known good version and then boot successfully.
Safe Mode with Command Prompt
In Safe Mode with Command Prompt, you bypass the Explorer desktop environment. This can be especially useful if the desktop is not displaying properly for whatever reason.
If you like Server Core, you’ll like this version of Safe Mode. If you aren’t as comfortable with the command window as you would like to be, having a cheat sheet available may help you.
I recommend Safe Mode with Command Prompt when the issue that needs to be fixed has something to do with graphics. The problem may be due to a driver, graphics rendering, or removing a malware infection that relied on graphical components like wallpapers and screensavers.
Enable Boot Logging
If you need to see which drivers were installed as the system started up, you should choose Enable Boot Logging. This will create a file called ntbtlog.txt, which lists all the drivers that were installed when the operating system started. The file is stored in your Windows system directory; typically, this will be C:\WINDOWS. Incidentally, this is the same list you see flash by on the screen when you boot into Safe Mode.
Enable Low-Resolution Video
This setting is very useful if you're having display issues, most commonly after changing display settings to something your monitor doesn’t support. It uses the currently installed video driver but starts with lower resolution (typically 640 x 480) and refresh settings.
Last Known Good Configuration
Last Known Good Configuration is helpful in fixing issues with booting that occur because the Windows Registry has been damaged. Most commonly, this occurs due to user misconfiguration or from updates or patches. When you choose Last Known Good Configuration, the Registry is reverted so that it matches the settings it had the last time the system booted successfully.
Directory Services Restore Mode
This option only appears on a server that is a domain controller (and, therefore, it isn’t shown in Figure 2-4). Directory Services Restore Mode (DSRM) is a special form of Safe Mode made for domain controllers that allows you to repair or recover an Active Directory database.
If all of this is Greek to you, don’t worry! I cover Active Directory in depth in Book 2, Chapter 5. For now, think of Active Directory like a special database that stores information on users, computers, sites, and other objects in your network. This database can be crucial to your organization, so knowing how to restore it if it becomes damaged is a very useful skill.
Debugging Mode
If you’re a hard-core system administrator and you want to get your feet wet using a kernel debugger, this option is for you!
The kernel is a program that is one of the first to run when your server boots (the kernel loads right after the bootloader); it has total control over everything on your system.
Debugging Mode turns on kernel debugging, which allows you to work with the kernel debugger to examine states and processes that are running at the kernel level. This can be very useful for troubleshooting issues with device drivers that cause the infamous blue screen of death and issues with the central processing unit (CPU). You can look at the kernel memory dump on the system that is having the issue, or you can view the kernel memory dump remotely on another system via a serial connection. The information from the Debugging Mode is typically made available over the COM1 port (assuming you have a serial port and it’s assigned to COM1). On newer systems that don’t have a serial port, you can also access this information over USB.
Serial connection: https://docs.microsoft.com/en-us/windows-hardware/drivers/debugger/setting-up-a-null-modem-cable-connection
USB connection: https://docs.microsoft.com/en-us/windows-hardware/drivers/debugger/setting-up-a-usb-3-0-debug-cable-connection
Disable Automatic Restart on System Failure
Eventually, every system administrator has a system that will continuously try to start, fail, reboot, and then try to start, fail, reboot, and so on. This situation is known as a boot loop. If you’re experiencing a boot loop on one of your systems, you can get the system to stop automatically restarting by choosing Disable Automatic Restart on System Failure from the Advanced Boot Options menu.
Disabling automatic restart can be very helpful if the system is getting the blue screen of death and you need to get the information being displayed. When the system halts on its next blue screen, you’ll have all the time you need to copy down the information.
Disable Driver Signature Enforcement
By choosing the Disable Driver Signature Enforcement option, you’re basically telling the system that it’s okay to load drivers that aren’t digitally signed. Microsoft requires drivers to be digitally signed by default, and it will prevent unsigned drivers from running. Microsoft does this because, when a driver