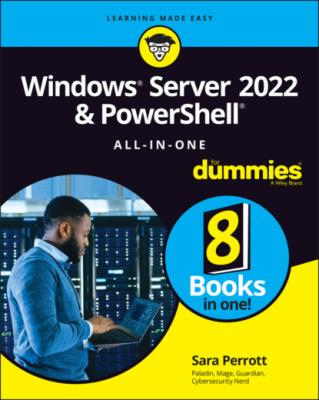ТОП просматриваемых книг сайта:
Windows Server 2022 & Powershell All-in-One For Dummies. Sara Perrott
Читать онлайн.Название Windows Server 2022 & Powershell All-in-One For Dummies
Год выпуска 0
isbn 9781119867838
Автор произведения Sara Perrott
Жанр Зарубежная компьютерная литература
Издательство John Wiley & Sons Limited
As a system administrator, you’ll get the inevitable call one day about a server that just won’t start. Maybe the server is in a continuous boot loop. Maybe the server just hangs. Your mission, should you choose to accept it, is to figure out why the system is having issues starting and then fix the issue.
This chapter discusses basic tools and techniques to troubleshoot issues that are causing your system to not be able to boot properly.
Accessing Boot Diagnostics
The first step to figuring out what’s going wrong with your system is to access the boot diagnostic utilities that ship with Windows Server operating systems.
From the DVD
If the server that is having boot issues is a physical server, you can use a DVD or a USB flash drive to access the boot diagnostics menu. It’s very rare to have physical media on hand anymore, so, chances are, you’ll need to download the ISO file for Windows Server 2022 from the Microsoft website and burn the image to the DVD or USB flash drive.
After you have the disc ready to go, you need to insert the disc or the USB flash drive into the server and boot from it. You may need to change the boot order on the server so that the boot order will start with the DVD drive or the USB flash drive before the hard drive. You can make this change by accessing the basic input/output system (BIOS). On server systems, this option is available when the system is booting. The key you have to press to access the BIOS will depend on the firmware manufacturer that created the BIOS or Unified Extensible Firmware Interface (UEFI). Some systems simply offer you a boot menu when you press F12, which allows you to select the DVD drive or USB flash drive for a one-time boot.
When you’ve figured out how to boot from the DVD or USB flash drive, follow these steps:
1 Boot from the DVD or USB flash drive.
2 When you see the message Press any key to boot from CD or DVD, press any key.The installation wizard for Windows Server 2022 runs.
3 On the first screen, click Next.This screen is just asking for language, time and currency format, and keyboard or input method. You can safely accept the defaults.
4 On the next screen, you see the big Install Now button. Don't click that! Instead, look in the lower-left corner for the Repair Your Computer link (see Figure 2-1), and click that.
5 On the next screen, click Troubleshoot.This gives you your available options (see Figure 2-2):Command Prompt: Allows you to do advanced troubleshooting and is especially helpful if you need to repair boot files. You can use the diskpart utility to work with the drive, and the bootrec command to rebuild or repair the boot files.System Image Recovery: Allows you to restore your system from an image created by a backup utility. You’ll be asked to choose a target operating system to restore, and then you’ll be shown available backups you can use.
FIGURE 2-1: Look for the Repair Your Computer link in the lower-left corner.
FIGURE 2-2: The Advanced Options screen.
Using Advanced Boot Options
The Advanced Boot Options menu gives you, the system administrator, a number of utilities to troubleshoot various system issues.
Advanced Boot Options is a menu that has been around in Windows operating systems for a very long time. There are two ways to get to it:
The first option is the nightmare of every system administrator, in which the system has an issue, reboots, and then enters into the Advanced Boot Options menu, indicating that there was a problem.
The second and less scary option is when a system administrator chooses to boot into Advanced Boot Options menu. This may be done for a number of reasons. I’ve done it to troubleshoot issues with drivers and to investigate and remove malware from a potentially infected machine.
To enter into the Advanced Boot Options menu, follow these steps:
1 Click the Start menu and then click the Settings icon.
2 Click Update & Security and then click Recovery.
3 Under Advanced startup, click the Restart Now button, shown in Figure 2-3.
4 Click the Continue button.
5 Click the Troubleshoot button.
6 Choose Startup Settings.
7 Click Restart.
When the Advanced Boot Options menu is up, you’re presented with a number of options, shown in Figure 2-4. I describe these options in the following sections.
Safe Mode
Safe Mode is almost always my go-to when there are boot issues with a system. Whenever new hardware or software has been installed, or if I suspect that a system may be having issues because of a malware infection, I turn to Safe Mode.
FIGURE 2-3: Your journey into the Advanced Boot Options menu starts with the Restart Now button.
FIGURE 2-4: In the Advanced Boot Options menu, you can choose what you want Windows Server to do.
You may be asking, “What is Safe Mode, and why is it such a big deal?” Safe Mode starts Windows with the bare-minimum services and drivers it needs in order to run. Safe Mode is crucial for troubleshooting issues where a bad driver is causing a boot loop. By going into Safe Mode, you can troubleshoot what’s wrong with the driver and uninstall or replace it. Safe Mode is also extremely useful with potential malware infections because the malware may have dependencies it needs to run that are not loaded, which allows you to run malware removal tools and destroy the last bits and pieces of the malicious code from the operating system.
The type of Safe Mode I use depends on what I need to accomplish. For instance, if I’m just troubleshooting an issue that I suspect may be related to drivers, most of the time I use regular old Safe Mode. In the following sections, I walk you through the different forms of Safe Mode and why you may want to use each of them.
Safe Mode
This