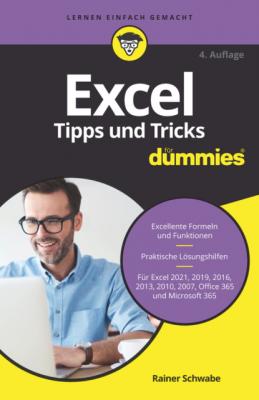ТОП просматриваемых книг сайта:
Excel Tipps und Tricks für Dummies. Rainer W. Schwabe
Читать онлайн.Название Excel Tipps und Tricks für Dummies
Год выпуска 0
isbn 9783527838332
Автор произведения Rainer W. Schwabe
Жанр Программы
Издательство John Wiley & Sons Limited
18 Kapitel 18Abbildung 18.1: Der Aufgabenbereich ist wie eine Schaltzentrale.Abbildung 18.2: Anordnung der Pivot-TabelleAbbildung 18.3: In Prozentwerten ausgewertetAbbildung 18.4: Mit Teilsummen die Daten auswertenAbbildung 18.5: Analyse-AuswahlAbbildung 18.6: Zeitachse und DatenschnittAbbildung 18.7: Daten einzeln ausgewertetAbbildung 18.8: Daten per Mausklick auswertenAbbildung 18.9: Mehrere Datenquellen beim Assistenten angeben
19 Kapitel 19Abbildung 19.1: Der Eintrag öffnet ein weiteres Dialogfeld.Abbildung 19.2: Schutz mit KennwortAbbildung 19.3: Das Tabellenblatt markieren, das verschwinden soll
20 Kapitel 20Abbildung 20.1: Texte in Zahlen umwandelnAbbildung 20.2: Leerzeichen verschwinden lassenAbbildung 20.3: Leerzellen sind verboten.
21 Kapitel 21Abbildung 21.1: Fehler, die nicht gemacht wurdenAbbildung 21.2: Wenn es nervt, einfach mal die Fehlerprüfung abschalten!Abbildung 21.3: Brauchen Sie das? Kann weg?Abbildung 21.4: Nutzen Sie die Schaltfläche oft?Abbildung 21.5: Ausschalten, wer es nicht braucht!Abbildung 21.6: Die Minisymbolleiste ausblenden
22 Kapitel 22Abbildung 22.1: Der Dollarkurs in Euro steht in einer festen Zelle.Abbildung 22.2: Registerkarte aktivieren und dauerhaft einblendenAbbildung 22.3: Das richtige Steuerelement auswählenAbbildung 22.4: Rechter Mausklick: das Steuerelement bearbeitenAbbildung 22.5: Die Schrittweite und Zellverknüpfung sind wichtig.Abbildung 22.6: Per Mausklick rechnenAbbildung 22.7: Die Beispieltabelle für die nächsten SchritteAbbildung 22.8: Das Steuerelement einfügenAbbildung 22.9: Auswahlliste und INDEX-FunktionAbbildung 22.10: Informationen aus einer bestimmten ZelleAbbildung 22.11: Kombination Funktionen = Schnittpunkt
23 Kapitel 23Abbildung 23.1: Achtung! Die Aufzeichnung beginnt.Abbildung 23.2: Namen und Tasten festlegen, damit das Makro später gestartet werd...Abbildung 23.3: Stopp! Beenden der AufzeichnungAbbildung 23.4: Die Schaltfläche für das Makro hinzufügen
24 Kapitel 24Abbildung 24.1: Nützliche Maske zur Verwaltung von DatensätzenAbbildung 24.2: Zu jedem Tierkreiszeichen gehört in Excel eine Zahl.Abbildung 24.3: Alles zufällig! Spalte und Zeile = ZufallszahlAbbildung 24.4: Wenn es einem die Sprache verschlägt: zufällige Sätze finden.Abbildung 24.5: Prost! Wer trinkt wie viel? In Liter oder Gallonen.Abbildung 24.6: Schnell mal ein anderes Maß finden …Abbildung 24.7: Blitzschnell: von einer Tabelle zu den Möglichkeiten einer GrafikAbbildung 24.8: Texte von zusammenhängenden Texten trennenAbbildung 24.9: Ordentlich getrennt – den passenden Nachnamen gefunden!Abbildung 24.10: Überschriften optisch zentrierenAbbildung 24.11: Das klappt nicht! Das »Verbinden und Zentrieren« stört die Spalt...Abbildung 24.12: Ausgetrickst! Keine Berechnung wird mehr gestört.
Orientierungspunkte
1 Cover
2 Inhaltsverzeichnis
8 Anhang: Von A bis Z: Befehle ausführen und Optionen einstellen
Seitenliste
1 1
2 2
3 3
4 4
5 7
6 8
7 9
8 19
9 20
10 21
11 22
12 23
13 24
14 25
15 26
16 27
17 28
18 29
19 30
20 31
21 32
22 33
23 34
24 35
25 36
26 37
27 38
28 39
29 41
30 42
31 43
32 44
33 45
34 46
35 47
36 48
37 49
38 50
39 51
40 52
41 53