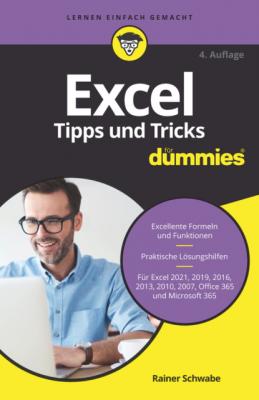ТОП просматриваемых книг сайта:
Excel Tipps und Tricks für Dummies. Rainer W. Schwabe
Читать онлайн.Название Excel Tipps und Tricks für Dummies
Год выпуска 0
isbn 9783527838332
Автор произведения Rainer W. Schwabe
Жанр Программы
Издательство John Wiley & Sons Limited
Tabellenverzeichnis
1 Kapitel 1Tabelle 1.1: Fenster wechseln per Tastatur
2 Kapitel 2Tabelle 2.1: Per Tastatur Zellen kopieren, verschieben und einfügen
3 Kapitel 7Tabelle 7.1: Platzhalter für Zeitwerte
4 Kapitel 8Tabelle 8.1: Sortier-Beispiel bei Zahlen: »Nach Größe (Absteigend)«
5 Kapitel 10Tabelle 10.1: Schnelles Markieren in Tabellen
Illustrationsverzeichnis
1 Kapitel 1Abbildung 1.1: Nur eins? Warum nicht sofort mehrere Tabellenblätter anlegen?Abbildung 1.2: Einmal eingebunden, steht die eigene Ansicht für immer zur Verfügu...Abbildung 1.3: Eine unscheinbare Schaltfläche, die weitere Möglichkeiten bietetAbbildung 1.4: Hier geht es zu weiteren Befehlen und die Tastenkombination wird a...Abbildung 1.5: Das Menüband persönlich anpassenAbbildung 1.6: Ein rechter Mausklick zeigt an, was in der Statusleiste alles plat...Abbildung 1.7: Markieren und ohne Rechnung das Ergebnis erhaltenAbbildung 1.8: Den Schnellzugriff selbst zusammenstellenAbbildung 1.9: Persönlich schnell anordnenAbbildung 1.10: Ein schneller Doppelklick und der Befehl ist platziert.
2 Kapitel 2Abbildung 2.1: Schnelle Eingaben innerhalb eines markierten BereichesAbbildung 2.2: Einfach auf das Ausfüllkästchen und dann in die entsprechenden Zel...Abbildung 2.3: Ein Doppelklick auf das Ausfüllkästchen und die gesamte Spalte wir...Abbildung 2.4: Einfach den Ergebnisbereich mitmarkierenAbbildung 2.5: Zellen mit links markierenAbbildung 2.6: Mauszeiger auf den Rand der Markierung platzierenAbbildung 2.7: Kopieren: Beim Kopieren erscheint am Mauszeiger ein Plus.Abbildung 2.8: Wichtig ist die genaue Angabe der Spalten und Zeilen.Abbildung 2.9: Die Schaltfläche TRANSPONIERENAbbildung 2.10: Auswahl der RechenartenAbbildung 2.11: Datenreihe ausfüllen und fertig!Abbildung 2.12: Wie soll die Datumsreihe ausgefüllt werden?
3 Kapitel 3Abbildung 3.1: Mit gedrückter, linker Maustaste und
4 Kapitel 4Abbildung 4.1: So geht es nicht! Es fehlt der feste Bezug!Abbildung 4.2: Die Fixierung erscheint in Form von Dollarzeichen in der Bearbeitu...Abbildung 4.3: Links oben im Namensfeld wird der Name der Zelle eingetippt.Abbildung 4.4: Es gibt nur eine Zelle mit diesem Namen (hier: »Gesamtbetrag«). So...Abbildung 4.5: Nur im Namens-Manager können Zellennamen bearbeitet werden.
5 Kapitel 5Abbildung 5.1: Ein Doppelklick markiert den Tabellenblattnamen.Abbildung 5.2: Drücken Sie zum Kopieren zusätzlich die
6 Kapitel 6Abbildung 6.1: Die Rechnung erfolgt innerhalb des Textes.Abbildung 6.2: Der Aufbau der Funktion im DetailAbbildung 6.3: Text und das aktuelle Datum werden kombiniert.Abbildung 6.4: Das Datum wird durch die Funktion korrekt dargestellt.Abbildung 6.5: Zellen und Texte miteinander verbinden bzw. »verketten«
7 Kapitel 7Abbildung 7.1: Problem gelöst: Einzahl oder MehrzahlAbbildung 7.2: Millionen verkürzt darstellenAbbildung 7.3: Umwandlung des Datumsformats mit einem KlickAbbildung 7.4: Bei benutzerdefinierten Datumsformaten kann Excel falsch rechnen!Abbildung 7.5: Der Aufbau der Funktion mit Beispiel-ZellenAbbildung 7.6: Nur mithilfe der Funktion konnte das Ergebnis korrekt ermittelt we...
8 Kapitel 8Abbildung 8.1: Mit einem Doppelklick die Spalte anpassenAbbildung 8.2: Der Zellbereich ist in der Funktion sofort zu erkennen.Abbildung 8.3: Den Zellbereich mit einem Namen versehenAbbildung 8.4: Achtung! Die Überschrift muss beim Sortieren berücksichtigt werden...
9 Kapitel 9Abbildung 9.1: Eine kleine Schaltfläche führt zur Auswahl.Abbildung 9.2: Keine Papierverschwendung! Präzise angeben, was gedruckt werden so...
10 Kapitel 10Abbildung 10.1: Mit der Fixierung blättern Sie durch umfangreiche Listen.Abbildung 10.2: Ein Klick markiert das gesamte Tabellenblatt.Abbildung 10.3: Schnelle Dateneingabe innerhalb einer Markierung
11 Kapitel 11Abbildung 11.1: Eine farbliche Auswahl treffen und als Tabelle formatierenAbbildung 11.2: Das müssen Sie wissen: Hat die Tabelle Überschriften?Abbildung 11.3: Datensätze filtern und anzeigenAbbildung 11.4: Die formatierte Tabelle erweitert sich von selbst.
12 Kapitel 12Abbildung 12.1: Filter ein- und ausschaltenAbbildung 12.2: Ob Texte oder Zahlen, der Filter wird angepasst.Abbildung 12.3: Teilergebnisse ermittelnAbbildung 12.4: Teilergebnisse auswählen
13 Kapitel 13Abbildung 13.1: Bekannte Standard-Funktionen – auf einen Blick dargestelltAbbildung 13.2: Trifft die Bedingung zu, gibt es hier im Beispiel 5 % Bonus, sons...Abbildung 13.3: Bedingungen und Anweisungen sind jeweils durch ein Semikolon getr...Abbildung 13.4: Durch die Anweisungen bestimmte Texte zuweisenAbbildung 13.5: Die Nullwerte werden im rechten Beispiel nicht mitgerechnet.Abbildung 13.6: Welche Funktion wird gerade benötigt?Abbildung 13.7: Den Bruttolohn entsprechend der Tarifgruppe aus einer anderen Mat...Abbildung 13.8: Suchkriterium = Tarifgruppe, Spaltenindex = BruttolohnAbbildung 13.9: Nur mit festen Bezügen funktioniert das Kopieren der Formel.Abbildung 13.10: Keine Zahlen liegen vor! Eine Excel-Lösung kann trotzdem erstell...Abbildung 13.11: Das Problem ist gelöst! Keine Umsatzzahlen, kein Bonus!Abbildung 13.12: Bei UND – sämtliche Bedingungen müssen zutreffen.Abbildung 13.13: Bei ODER – nur eine Bedingung muss erfüllt werden.Abbildung 13.14: Zahlreiche Abfragen können gestellt werden.Abbildung 13.15: Übersichtlicher – präzise Eingaben über den AssistentenAbbildung 13.16: Soll-Stunden < Ist-Stunden = negative Stundenzahl
14 Kapitel 14Abbildung 14.1: Einmal angelegt, kann der Datenbereich schnell erweitert werden.Abbildung 14.2: Beispiel eines gestapelten SäulendiagrammsAbbildung 14.3: Anteile deutlich in Prozent dargestelltAbbildung 14.4: Kein Wert, keine LinieAbbildung 14.5: Daten schnell bearbeitenAbbildung 14.6: Keine Unterbrechungen mehr – Datenlücken schließenAbbildung 14.7: Die Lücke ist weg – ohne Unterbrechung geht es weiter!Abbildung 14.8: Beispieldaten für den nachfolgenden Farbwechsel (siehe Abbildung ...Abbildung 14.9: Der Farbenwechsel – farbiger sieht es am Bildschirm aus!Abbildung 14.10: Minus und Plus: Die Kosten werden hier den Umsätzen gegenüberges...Abbildung 14.11: Mithilfe des Wasserfalldiagramms lassen sich Schwankungen (hier ...Abbildung 14.12: Je größer der Wert, desto auffälliger wird dieser beim Treemap-D...Abbildung 14.13: Die Größenverhältnisse weichen sehr stark voneinander ab!Abbildung 14.14: Bei zwei stark voneinander abweichenden Datenreihen erstellen Si...
15 Kapitel 15Abbildung 15.1: Beispielliste – hier soll der höchste Umsatz farblich angezeigt w...Abbildung 15.2: Die komplette Zeile innerhalb der Liste wird hervorgehoben.Abbildung 15.3: Ohne viel Mühen! Alle doppelten Angaben werden angezeigt.Abbildung 15.4: Duplikate werden »auf einen Klick« markiert.Abbildung 15.5: Schnelle Wochenendplanung – wer ist am Wochenende im Einsatz?Abbildung 15.6: Die positiven und negativen Abweichungen sollen grafisch gegenübe...Abbildung 15.7: Die Regel aufstellen – positive Abweichungen in Grün und negative...Abbildung 15.8: Links die Zahlen, rechts die optischen Auswertungen dazu
16 Kapitel 16Abbildung 16.1: Formatierung beibehaltenAbbildung 16.2: Ohne Formatierung einfügenAbbildung 16.3: Inhalte verknüpfenAbbildung 16.4: Dynamische Felder in Word
17 Kapitel 17Abbildung 17.1: Negative Zahlen sind für Excel keine Zahlen.Abbildung 17.2: Der Assistent hilft