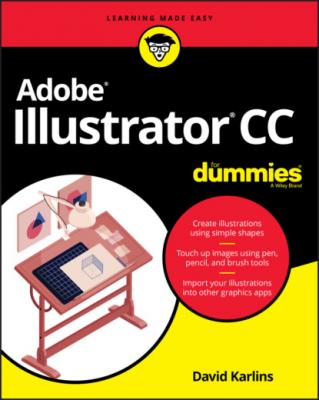ТОП просматриваемых книг сайта:
Adobe Illustrator CC For Dummies. David Karlins
Читать онлайн.Название Adobe Illustrator CC For Dummies
Год выпуска 0
isbn 9781119641551
Автор произведения David Karlins
Жанр Программы
Издательство John Wiley & Sons Limited
Beyond the Book
An online cheat sheet provides quick, basic answers to some of the most frequently asked questions about handing off Illustrator files to game coders, animators, and digital designers. Even though the material is drawn from the book, you may find it valuable as a quick guide to Illustrator-to-web problem-solving.
To see the cheat sheet, simply go to www.dummies.com and type Adobe Illustrator CC For Dummies in the search box.
Where to Go from Here
The chapters are non-sequential, so you can dive in anywhere. That said, I've arranged the chapters so that starting at the beginning and ending at the end is a good pathway for beginners. If you know what you’re looking for, go to the table of contents or index. And keep the book handy for the next challenge you encounter.
Part 1
Creating, Navigating, and Saving Projects
IN THIS PART …
Getting started with Illustrator, navigating the interface, and creating artwork
Creating, saving, and printing Illustrator documents and objects
Adding artwork from other sources — including your scanner, photos, and sketches from Adobe Draw or other apps
Drawing, arranging, and creating artwork using lines and shapes
Organizing larger projects into layers, and applying styling to entire layers
Chapter 1
Navigating Illustrator’s Interface
IN THIS CHAPTER
Adobe Illustrator’s interface can seem complicated, confusing, and sometimes redundant. Here’s why: It is complicated, confusing, and sometimes redundant. But there are good reasons why.
One reason is that people use Illustrator in so many different ways. Illustrator really is a jack-of-all-trades, and so the folks who develop it need to provide alternative pathways to get things done. For example, an artist designing a logo and an engineer sketching an electrical system have different needs and likely different approaches to drawing, and demand different ways to access Illustrator’s features.
The second reason why Illustrator’s interface is daunting is that there's so much in this application! A quick perusal of this book's Table of Contents will give you a sense of how many different things Illustrator is used for.
Finally, and perhaps ironically, some of the complexity of Illustrator’s interface comes from the very complexity of the app. The hard-working and creative team of developers who make Illustrator powerful and contemporary have their finger on the pulse of users like you! And as new generations of illustrators enter the Adobe Illustrator community, the development team endeavors to provide different alternatives to make the interface more inviting and accessible. For example, Illustrator’s toolbar now contains more than 80 tools. Displaying all those tools would make the entire set overwhelming and inaccessible, so Illustrator provides a basic version of the toolbar with a small subset of tools. This approach makes life easier if you need one of those tools but more complex if you need a tool that was left out of the basic box.
All that said, relax! In this chapter, I provide a guide to the key features in Illustrator and how to access them.
Surveying the Illustrator Universe
In the bulk of this book, I focus on documenting how to get things done: for example, how to create, save and print illustrations (Chapter 2); how to draw lines and shapes (Chapter 4); and how to select and assign color (Chapter 11). The book is non-linear, so you’re invited to jump to just what you need. If you’re like me, you want to find out how to solve a problem, not understand how something works — at least at first. Other people, with more orderly minds I suspect, like to immerse themselves in the how before they get to the what.
If you have started with this chapter, you might be just entering into the Illustrator universe with a rational impulse to find out how to navigate your way around an interface that includes over 80 tools, hundreds of menu options, and at least two distinct but significantly overlapping options for accessing the most commonly used features: the Control panel and the Properties panel. These two panels provide similar sets of options, and which panel you use is really a matter of which one you find more comfortable to work with.
My mission in this opening chapter is not to present encyclopedic documentation of everything in the byzantine Illustrator interface. Instead, I provide a basic guide to where to find what, along with a curated documentation of features you will almost certainly need.
Launching Illustrator
Although people use Illustrator in different ways, a large section of designs travel through a few workflows. When you launch Illustrator, the opening home screen provides access to these frequently traveled express lanes to get you on your way:
Learn tab: The Learn tab, shown in Figure 1-1, provides access to a set of helpful video tutorials. You can watch them in sequence as a continuous learning experience, or choose a topic to help you solve a pressing challenge.FIGURE 1-1: Illustrator tutorials accessible from the home screen.
Start a New File Fast section: Because there are a number of frequently traveled pathways to creating files, the options in the Start a New File Fast section of the home screen allow easy access to basic settings for print and screen projects. These are not templates; they are packaged sets of properties such as units of measurements (points, pixels, inches, and more) and color modes (such as RGB or CMYK). Choosing one of these options can jump-start a project. I zoom in on these options in Chapter 2.
Open button: When you want to open an existing file, Illustrator kindly presents you with a set of template thumbnails — types of projects,