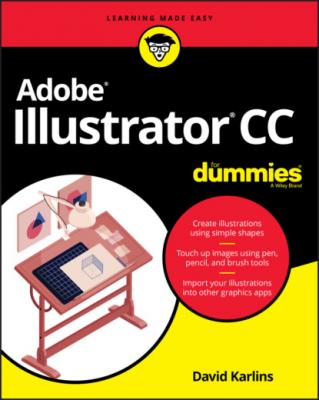ТОП просматриваемых книг сайта:
Adobe Illustrator CC For Dummies. David Karlins
Читать онлайн.Название Adobe Illustrator CC For Dummies
Год выпуска 0
isbn 9781119641551
Автор произведения David Karlins
Жанр Программы
Издательство John Wiley & Sons Limited
Importing Sketches from Adobe Illustrator Draw
For millennia, okay, for a couple decades, digital artists have had to deal with the challenge of transferring sketches to Illustrator. They could draw in their sketchbook and scan the artwork into Illustrator. Ouch! Illustrator has powerful tracing tools, and I show you how to use them in the “Tracing Raster Images” section. But tracing scanned sketches and converting them to vectors is a hassle and usually produces unsatisfactory results.
You can sketch directly in Illustrator with a drawing tablet, such as a Wacom tablet. But what if inspiration strikes while you’re out in the field? If you grab your sketchbook, you have to wrestle with scanning the sketch into Illustrator. But if you have a mobile device and a stylus, or even a fingernail, you have all the tools you need to sketch on the spot and access the results in Illustrator.
The first step is to install Adobe Illustrator Draw on your iOS or Android device, using the appropriate app store. The app is free!
When you install Adobe Illustrator Draw, you’ll be prompted to sign in with your Adobe ID and password. Doing that links Adobe Illustrator Draw with your Adobe account and your desktop Illustrator app.
After you launch Adobe Illustrator Draw on your digital device, you’ll see simple but intuitive drawing tools. I can’t squeeze in an overview of those tools here, but you can find documentation at www.adobe.com/products/draw.html. For a quick-and-dirty sketch, just draw on the screen with your fingernail like I did when I confronted the odd creature in Figure 3-10, left. The easiest way to open the file directly in Illustrator on your laptop or desktop is to click the share icon in Draw, and choose Adobe Desktop Apps ⇒ Illustrator CC, as shown in Figure 3-10, right.
Presto! That’s all it takes to open an Adobe Illustrator Draw file in Illustrator.
FIGURE 3-10: Sketching in Adobe Illustrator Draw (left) and setting the sketch to open in Illustrator or Photoshop (right).
Tracing Raster Images
Two basic workflows lead to tracing raster images in Illustrator:
You're working with a sketch created in a raster program such as Photoshop or scanned from a drawing, and you need to convert that artwork to a vector image.
You're starting with a photo or other raster image, and you want to experiment with artistic effects produced by vectorizing that image.
As much as possible, you want to avoid the first scenario, so that you are working with vectors from the start. Illustrator has powerful tracing capacity, but the results take time and usually require more than a bit of work.
Why is the tracing process so characterized by trial-and-error? Put yourself in Illustrator’s shoes: It takes a lot of brain power to convert raster artwork to vectors. Of course Illustrator doesn’t have a brain, but it does have powerful processing capacity to “think about” how to transform sets of dots (raster images) into vectors. Thus, tracing a raster image usually involves trial and error to find settings that produce the best result, followed by tweaking with the Pen tool to restore lost or corrupted details.
You can trace rasters in multiple ways. Both the Control and Properties panels have a Trace drop-down list, but I suggest using the Image Trace panel instead. That panel provides the most available and most accessible options. The following steps are used to select and apply an image trace from the Image Trace panel:
1 With the Image Trace panel displayed (choose Window ⇒ Image Trace if it's not selected), select the raster object to be traced.
2 Select the Preview check box in the Image Trace panel.You'll need to experiment with different settings to find the ones that produce the optimal trace, so you'll want to preview the effect of your settings before launching trace.You can undo a trace and start over again, but try to avoid that. Tracing takes significant time, and it's more efficient to preview the result of a trace before applying it.
3 Experiment with trace settings:Choose one of the intuitively named presets from the Preset drop-down list, shown in Figure 3-11.FIGURE 3-11: Image Trace presets are intuitively named for different types of artwork.Continue choosing presets until you find one that produces something close to your desired result.Use that preset's options to tweak the trace settings by previewing the result. The options are specific to the type of preset you selected. For example, if you choose a color preset, you can edit how many colors will be generated, as shown in Figure 3-12.FIGURE 3-12: Customizing and previewing trace settings in the Image Trace panel.
4 When you achieve the result you want, deselect the Preview check box and then click the Trace button in the Image Trace panel.You can continue to change trace settings after turning off Preview, and you can toggle back into Preview at any time by selecting the Preview check box.The Trace button becomes active (not dimmed) when you deselect Preview. Illustrator may warn you that the process will take some time.
5 Choose Object ⇒ Expand to convert the traced object to paths and to make it possible to edit the vector artwork produced by the trace.Alternately, you can click the Expand button in the Control or Properties panel.The result is a set of paths, all ready to edit, as shown in Figure 3-13.
FIGURE 3-13: Editing a traced image.
Image tracing is an inexact science. Illustrator has to guess at how to convert a sea of dots into coherent vectors, and the results are never perfect. Expect to put in some time with editing tools (such as the Pen tool, the Anchor Point tool, and the Direct Selection tool) and other techniques to put the finishing touches on the vector graphics produced by your traced artwork.
Конец ознакомительного фрагмента.
Текст предоставлен ООО «ЛитРес».
Прочитайте эту книгу целиком, купив полную легальную версию на ЛитРес.
Безопасно оплатить книгу можно банковской картой Visa, MasterCard, Maestro, со счета мобильного телефона, с платежного терминала, в салоне МТС или Связной, через PayPal, WebMoney, Яндекс.Деньги, QIWI Кошелек, бонусными картами или другим удобным Вам способом.