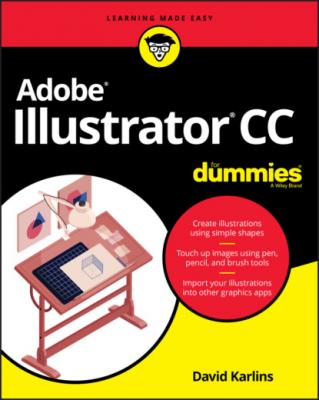ТОП просматриваемых книг сайта:
Adobe Illustrator CC For Dummies. David Karlins
Читать онлайн.Название Adobe Illustrator CC For Dummies
Год выпуска 0
isbn 9781119641551
Автор произведения David Karlins
Жанр Программы
Издательство John Wiley & Sons Limited
You can change any artboard property by using the Control or Properties panel:
The Presets drop-down provides quick access to commonly used sizes. My favorite feature here is the Fit to Artwork Bounds option, which resizes the selected artboard to shrink in size to where it just fits around all the artwork within it. By sizing an artboard to an exact fit around its content, you avoid exporting or printing blank space in your graphic.
The Name box is the easiest way to change the selected artboard name.
The Move/Copy Artwork with Artboard option is on by default but can be turned off if you want to move an artboard while leaving the content where it is.
The Artboard Options box opens a dialog with options that apply to all selected artboards in a document. I find the Show Center Mark useful when centering content in an artboard. You can use this dialog also to rename multiple selected artboards with sequential numbering. For example, if I rename a bunch of selected artboards DK, I end up with DK-1, DK-2, DK-3, and so on.
The X value in the Control panel defines the vertical location; the Y value defines the horizontal location.
The Width and Height values resize the artboard. Use the lock icon to lock the height-to-width aspect ratio while you resize.
The Rearrange All icon opens up a panel with different options for arranging your artboards in an orderly way on the canvas.
A couple of other artboard essential tips:
To hide all objects that are not within an artboard, choose View ⇒ Trim.
To delete an artboard, select it with the Artboard tool and click Delete.
Using artboards for a multidimensional project
Let me illustrate a basic but typical multi-artboard workflow: one where you create different versions of the same graphic but with different dimensions. In doing that, I share some techniques and approaches you can apply to your own particular needs.
Suppose that you are tasked with designing an ad that will run in different social media platforms and in different orientations: square, horizontal (landscape), and portrait (vertical). The ad must have the same basic content but fit the following size specs:
Square: 1080 pixels
Vertical: 1080 pixels wide by 1350 pixels high
Horizontal: 1200 pixels by 628 pixels
The following steps are an efficient way to set up the artboards for this project:
1 Create a new document with one 1080 px square artboard, as shown in Figure 2-7.Choose File ⇒ New, and bypass the New Document dialog by clicking More Settings. The More Settings dialog appears.Name the project Ads.In the Profile drop-down, choose Web.In the Number of Artboards box, enter 3.Set the artboard arrangement to Arrange by Row (the third icon).In the Height and Width boxes, enter 1080. The Units setting will default to Pixels, and the Color Mode to RGB. These and other defaults are fine.Click Create New Document.FIGURE 2-7: Defining a three-artboard document.
2 Name the three artboards Square, Vertical, and Horizontal:If the Artboards panel is not displayed, choose Window ⇒ Artboards.Double-click the name of Artboard 1 and type Square. In the same way, rename the second artboard Vertical and the third artboard Horizontal.Choose View ⇒ Fit All in Window to see all three artboards, as shown in Figure 2-8.FIGURE 2-8: Naming artboards.
3 Resize the Vertical and Horizontal artboards:In the Artboard panel, double-click the icon to the right of the artboard named Vertical. In the Control panel that appears, change the height to 1350 px and click OK.In a similar way, change the dimensions of the Horizontal artboard to 1200 pixels wide by 628 pixels high.
4 Arrange the artboards to create a more coherent display:Click Rearrange All Artboards in the Control panel. The Rearrange All Artboards dialog opens.Keep the Arrange by Row layout and the left-to-right Layout Order settings you defined when you created the document. Leave the spacing set to 20 pixels, and leave Move Artwork with Artboards selected, as shown in Figure 2-9, then click OK.FIGURE 2-9: Arranging artboards.This step keeps the basic layout structure in place, but resets the spacing between the resized artboards so they don’t overlap.
5 Design your ad on one of the artboards.In Figure 2-10, I started with the square ad.FIGURE 2-10: Designing a single artboard.
6 Copy the first ad content to the other artboards:Use the Selection or Direct Selection tool to select all the content in the first artboard, the one with the content.Choose Edit ⇒ Cut.Choose Edit ⇒ Paste on All Artboards.The Paste on All Artboards technique pays for itself when you're working with dozens or even hundreds of artboards! Of course, the pasted artwork doesn’t fit properly in differently sized artboards. Fixing that is the last step.
7 Edit the design of the horizontal and vertical artboards to make the square content fit, as shown in Figure 2-11.FIGURE 2-11: Customizing designs for different artboards.
What do you do with a set of artboards? They are automatically saved as part of your Illustrator document. After that, you can export one, some, or all of them for screen or print output. I explain how to do that next.
Exporting, Saving, and Printing
You can export, save, and print several kinds of objects in Illustrator:
An entire document
One, some, or all artboards in a document
Selected objects
Assets
You share Illustrator files for a wide range of print and screen output options by exporting them to one of a long list of file formats. Exported files can't be edited in Illustrator.
You save Illustrator files when you need to edit them in the future.
Sometimes you export files for print or web output, and then save them. Sometimes you can save Illustrator files in formats that you can hand off to print or web designers and edit them.
In this section, I first describe how to save files that you can open and edit in Illustrator. Then I explain how to export or print documents, artboards, selections, and assets. Finally, I share some tips on printing and working with commercial printers.
Saving Illustrator files
You can save Illustrator files in any of these formats:
AI, Illustrator’s native format and AIT (Illustrator templates).
EPS, a widely supported vector format used for sharing files with other vector-editing apps and printers.
Adobe PDF, a portable vector format accessible to anyone with Acrobat Reader.
SVG or SVG (Compressed) files for screen output. See Chapter 18 for an in-depth exploration of working with SVG files.
Saving projects as EPS, PDF, or SVG files gives you the option of retaining the ability to edit the files