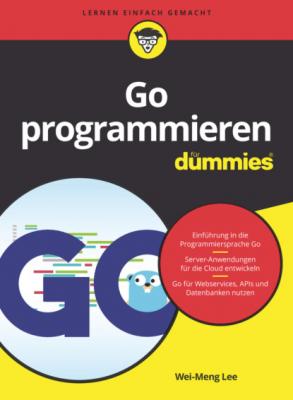ТОП просматриваемых книг сайта:
Go programmieren für Dummies. Wei-Meng Lee
Читать онлайн.Название Go programmieren für Dummies
Год выпуска 0
isbn 9783527837533
Автор произведения Wei-Meng Lee
Жанр Программы
Издательство John Wiley & Sons Limited
Webservices: Auch skalierbare und effiziente Webservices sind mit Go kein Problem.
Befehlszeilenbasierte Anwendungen: Da Go auf mehreren Plattformen ausführbar ist, können Sie dieselbe Codebasis gezielt für verschiedene Plattformen kompilieren (zum Beispiel für macOS und Windows).
Installieren von Go auf Ihrem Computer
Bestimmt sind Sie neugierig, wie Sie nun mit Go etwas auf Ihrem Computer programmieren können. Legen wir also los!
Als Erstes müssen Sie Go installieren. Am einfachsten geht dies über die Installationsseite auf der offiziellen Go-Website: https://golang.org/doc/install. Die Website erkennt automatisch Ihr gerade genutztes Betriebssystem und bietet Ihnen die passende Installationsdatei zum Herunterladen an (siehe Abbildung 1.1).
Abbildung 1.1: Die Go-Installationsdatei steht zum Herunterladen bereit.
macOS: https://golang.org/dl/go1.15.8.darwin-amd64.pkg
Windows: https://golang.org/dl/go1.15.8.windows-amd64.msi
https://golang.org/dl/.
Nachdem Sie die Go-Installationsdatei heruntergeladen haben, führen Sie sie per Doppelklick aus, um den Installationsvorgang zu starten. Es öffnet sich ein Dialogfenster, in dem Sie der Endbenutzer-Lizenzvereinbarung zustimmen müssen und dann den gewünschten Speicherort für die Go-Dateien angeben können. Unter Windows wird standardmäßig der Ordner Programme beziehungsweise Programme (x86) vorgeschlagen. Damit Sie die Beispiele aus diesem Buch leicht nachvollziehen können, ändern Sie diese Einstellung und speichern Sie die Dateien stattdessen unter C:\Go. Alle anderen Standardeinstellungen können Sie beibehalten. Klicken Sie zum Schluss auf die Schaltfläche INSTALL. Go wird nun innerhalb weniger Sekunden installiert. Nach Abschluss des Vorgangs erscheint ein Bestätigungsfenster (siehe Abbildung 1.2).
Abbildung 1.2: Der Go-Installationsvorgang ist abgeschlossen.
In den folgenden Abschnitten zeige ich Ihnen, wie Sie unter macOS und Windows überprüfen können, ob Go korrekt installiert wurde.
macOS
Unter macOS wird die Go-Distribution standardmäßig im Verzeichnis /usr/local/go installiert. Außerdem fügt das Installationsprogramm automatisch das Verzeichnis /usr/local/go/bin zur PATH-Umgebungsvariablen hinzu. Dies lässt sich leicht überprüfen. Öffnen Sie dazu die Terminal-App (die Sie im Ordner Programme/Dienstprogramme finden) und geben Sie folgenden Befehl ein:
$ echo $PATH
Sie sehen nun eine Ausgabe ähnlich der folgenden, nur dass statt weimenglee Ihr eigener Benutzername erscheint (der neu hinzugefügte Go-Pfad ist fett hervorgehoben):
/Users/weimenglee/opt/anaconda3/bin:/Volumes/SSD/opt/anaco
nda3/condabin:/Users/weimenglee/flutter/bin:/Users/weimeng
lee/go/bin:/Users/weimenglee/.nvm/versions/node/v9.2.0/bin
:/usr/local/bin:/usr/bin:/bin:/usr/sbin:/sbin:/usr/local/g
o/bin:/usr/local/share/dotnet:~/.dotnet/tools:/Library/App
le/usr/bin:/Library/Frameworks/Mono.framework/Versions/Cur
rent/Commands
Um zu testen, ob bei der Installation alles geklappt hat, geben Sie folgenden Befehl im Terminal-Fenster ein:
$ go version
Ihnen sollte nun die auf Ihrem System installierte Go-Version angezeigt werden:
go version go1.11.5 darwin/amd64
Windows
Unter Windows wird die Go-Distribution im Verzeichnis C:\Go installiert (vorausgesetzt, Sie haben die Standardeinstellung geändert, wie zuvor beschrieben). Außerdem fügt das Installationsprogramm automatisch das Verzeichnis Go\bin zur PATH-Umgebungsvariablen hinzu. Auch dies lässt sich leicht überprüfen. Öffnen Sie dazu die Eingabeaufforderung (indem Sie zum Beispiel die Tastenkombination cmd eingeben) und geben Sie folgenden Befehl ein:
C:\Users\Wei-Meng Lee>path
Sie sehen nun eine Ausgabe ähnlich der folgenden, nur dass statt weimenglee Ihr eigener Benutzername erscheint (der neu hinzugefügte Go-Pfad ist fett hervorgehoben):
PATH=C:\WINDOWS\system32;C:\WINDOWS;C:\WINDOWS\System32\
Wbem;C:\WINDOWS\System32\WindowsPowerShell\v1.0\;C:\WIND
OWS\System32\OpenSSH\;C:\Program Files\dotnet\;C:\Program
Files\Microsoft SQL Server\130\Tools\Binn\;C:\Go\bin;
C:\Program Files\Git\cmd;C:\Program Files\Graphviz
2.44.1\bin;C:\Program Files\CMake\bin;C:\Program
Files\Docker\Docker\resources\bin;C:\ProgramData\DockerDes
ktop\version-bin;C:\Program Files\MySQL\MySQL Shell
8.0\bin\;C:\Users\Wei-Meng Lee\AppData\Local\
Microsoft\WindowsApps;;C:\Users\Wei-Meng Lee\
AppData\Local\Programs\Microsoft VS Code\bin;C:\Users\Wei-
Meng Lee\.dotnet\tools;C:\Users\Wei-Meng Lee\go\bin
Um zu testen, ob bei der Installation alles geklappt hat, geben Sie folgenden Befehl in der Eingabeaufforderung ein: