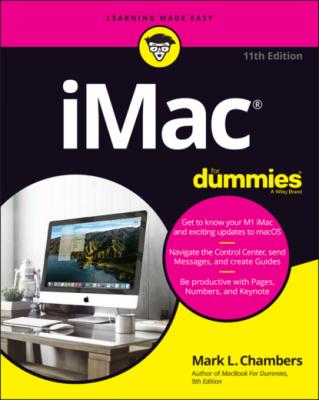ТОП просматриваемых книг сайта:
iMac For Dummies. Mark L. Chambers
Читать онлайн.Название iMac For Dummies
Год выпуска 0
isbn 9781119806684
Автор произведения Mark L. Chambers
Жанр Компьютерное Железо
Издательство John Wiley & Sons Limited
11 Part 7: The Part of Tens Chapter 23: Ten Ways to Speed Up Your iMac Nothing Works Like a Shot of Memory Hold a Conversation with Your iMac What’s Up, Siri? Keep Your Desktop Background Simple Column Mode Is for Power Users Make the Dock Do Your Bidding It All Started with Keyboard Shortcuts Hey, You Tweaked Your Finder! Keep in Touch with Your Recent Past Go Where the Going Is Good Chapter 24: Ten Things to Avoid Like the Plague Keep Things Cool Phishing Is No Phun Don’t Rely on a Single Password Do You Really Want a Submerged Keyboard? Don’t Use Antiquated Utility Software Don’t Endorse Software Piracy Call It the Forbidden Account Don’t Settle for a Surge Suppressor Refurbished Hardware Is No Deal at All iMacs Appreciate iCleanliness
12 Index
List of Tables
1 Chapter 2TABLE 2-1 Moving Media and Documents betwixt Computers
2 Chapter 3TABLE 3-1 Too-Cool Function KeysTABLE 3-2 Monterey Keyboard Sequences of Distinction
3 Chapter 11TABLE 11-1 Wireless versus Wired Networks
4 Chapter 13TABLE 13-1 Common Music Keyboard Shortcuts
5 Chapter 15TABLE 15-1 Video Formats Supported by iMovie
6 Chapter 18TABLE 18-1 Movement Shortcut Keys in Numbers
7 Chapter 19TABLE 19-1 Keynote Slideshow Shortcut Keys
8 Chapter 20TABLE 20-1 Intel iMac Start-Up Keys and Their Tricks
List of Illustrations
1 Chapter 1FIGURE 1-1: The charismatic form of your aluminum iMac.FIGURE 1-2: Only slightly less sexy — it’s the back end of a standard Intel iMa...FIGURE 1-3: Pages is a great tool for home and office.FIGURE 1-4: Hey, isn’t that Calendar running on your iMac? You are iTogether!
2 Chapter 3FIGURE 3-1: Everything Monterey starts here — the macOS Desktop.FIGURE 3-2: The Dock can contain all sorts of exotic icons.FIGURE 3-3: Clicking a menu displays a list of menu commands.FIGURE 3-4: Welcome to your right-click menu!FIGURE 3-5: Click a Dock icon to launch that application.FIGURE 3-6: A plethora of helpful window controls.FIGURE 3-7: Drag a box around icons to select them.FIGURE 3-8: Mission Control is the desktop manager in Monterey.FIGURE 3-9: Choose a Desktop background of more interest.FIGURE 3-10: The Control Center makes it easy to quickly change global settings...FIGURE 3-11: Stacks make it easy to access your stuff from the Dock or Desktop.FIGURE 3-12: The Print sheet is available from any application with any real gu...
3 Chapter 4FIGURE 4-1: Creating a new Shortcut using the Edit window.FIGURE 4-2: I’m focused on uninterrupted productivity.
4 Chapter 5FIGURE 5-1: The powerhouse of settings and switches: System Preferences.FIGURE 5-2: The Sound pane, proudly showing off the Sound Effects section.FIGURE 5-3: Searching for specific settings is a breeze with the Spotlight Sear...FIGURE 5-4: The Display pane makes it easy to change your screen resolution.FIGURE 5-5: Pick your own Desktop background.FIGURE 5-6: Set your Mission Control preferences here.FIGURE 5-7: Appearances might not be everything, but they’re easy to find here.FIGURE 5-8: Reduce your iMac’s power consumption from the Energy Saver pane.FIGURE 5-9: Customize your Dock and Menu Bar with these controls.FIGURE 5-10: Use controls on the Sharing pane to share your toys.FIGURE 5-11: Put Time Machine to work, and your data is always backed up.FIGURE 5-12: Control and configure your iCloud activity with these settings.FIGURE 5-13: Each application that uses notifications can be individually confi...
5 Chapter 6FIGURE 6-1: Lots of power purrs behind this single Spotlight Search box.FIGURE 6-2: The spacious borders of the Finder Search window.FIGURE 6-3: Fine-tune your Spotlight settings from System Preferences.FIGURE 6-4: When certain folders and disks must remain private (even from you!)...
6 Chapter 7FIGURE 7-1: The main Reminders window in action.FIGURE 7-2: Editing a reminder.FIGURE 7-3: The notable Notes application window.FIGURE 7-4: Notification Center muscles your desktop to the side.FIGURE 7-5: The Statue of Liberty shines in the Maps application.FIGURE 7-6: Looks like