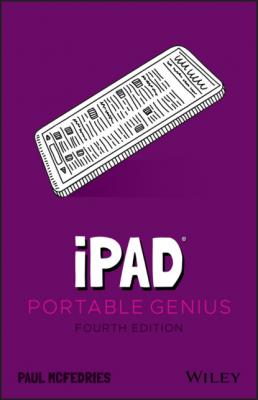ТОП просматриваемых книг сайта:
iPad Portable Genius. Paul McFedries
Читать онлайн.Название iPad Portable Genius
Год выпуска 0
isbn 9781119763680
Автор произведения Paul McFedries
Жанр Справочники
Издательство John Wiley & Sons Limited
If you activate Airplane Mode and then enable Wi-Fi or Bluetooth (or both), iPadOS remembers this and enables those components the next time you activate Airplane Mode. That’s a nice feature, but beware: Having either of these antennas enabled might be frowned upon by your current airline. To avoid trouble, make sure none of the iPad’s antennas is still enabled when you activate Airplane Mode.
To activate Airplane Mode, use either of the following techniques:
Open the Settings app and then tap the Airplane Mode switch to On.
Open the Control Center and then tap to activate the Airplane Mode icon.
When Airplane Mode is activated, you see the Airplane Mode icon in the status bar (where the Signal Strength and Network icons would normally appear), as shown in Figure 2.6.
2.6 The Airplane Mode icon appears in the status bar when Airplane Mode is activated.
Connecting Bluetooth Devices
Bluetooth is a wireless technology that enables your iPad to make wireless connections to other Bluetooth-enabled devices. When you bring the Bluetooth device to within 33 feet of your iPad (that’s the maximum Bluetooth range), they connect when the following criteria are met:
Both devices are discoverable. Bluetooth devices only broadcast their availability to connect — that is, the devices make themselves discoverable — when you say so. So, nothing can happen until you make both your iPad and the Bluetooth device discoverable.
You pair the iPad and the device. Just because both your iPad and your Bluetooth device are discoverable, it doesn’t follow that the connection is automatic. The connection happens only when you pair your iPad with the other device. In some cases, this pairing requires you to enter a multidigit passkey into the Bluetooth device (as long as the device has a keypad of some kind). Otherwise, you pair the devices by tapping a Pair button that your iPad displays.
Making your iPad discoverable
You make your iPad discoverable by turning on its Bluetooth transceiver. That radio is on by default, but it doesn’t hurt to follow these steps to make sure:
1 Open the Settings app.
2 Tap Bluetooth. The Bluetooth settings appear.
3 Tap the Bluetooth switch to On, as shown in Figure 2.7.
2.7 Tapping the Bluetooth switch to On makes your iPad discoverable.
Pairing with a Bluetooth keyboard
If you want to use a physical keyboard with your tablet, iPadOS supports connections to Bluetooth keyboards. When you pair your iPad and a Bluetooth keyboard, the on-screen keyboard is disabled. Here are the steps to follow to pair your iPad and a Bluetooth keyboard:
1 Open the Settings app.
2 Tap Bluetooth. The Bluetooth screen appears.
3 Press the button or turn on the switch that makes your Bluetooth keyboard discoverable. After anywhere from a few seconds to a minute or so, the keyboard appears in the Bluetooth screen.
4 Tap the Bluetooth keyboard. iPadOS displays a passkey like the one shown in Figure 2.8.
5 Using the Bluetooth keyboard, type the passkey and then press Return (or Enter). iPadOS pairs with the keyboard. In the Bluetooth screen, you now see Connected beside the keyboard.
2.8 Your iPad displays a passkey for pairing with the Bluetooth keyboard.
Pairing with Bluetooth headphones
Bluetooth headphones (or headsets, which also include a microphone for talking) are great because there are no wires to get in the way of listening to music or podcasts or whatever. Here are the steps to follow to pair your iPad with Bluetooth headphones:
1 Open the Settings app.
2 Tap Bluetooth. The Bluetooth screen appears.
3 Press the button or turn on the switch that makes your Bluetooth headphones discoverable. Wait until you see the name of your headphones show up in the Bluetooth screen.
4 Tap the Bluetooth headphones. Most of the time, iPadOS pairs with the headphones automatically. If you see Connected beside the device in the Bluetooth screen, skip the rest of these steps; otherwise, you see the Enter PIN dialog.
5 Type the headphone’s passkey. See the documentation that came with your headphones to get the passkey (it’s usually 0000).
6 Tap Done. Your iPad pairs with the headphones.
Selecting paired headphones as the audio output device
When you pair Bluetooth headphones with your iPad, iPadOS sets the headphones as the default audio output device. In some rare instances that change doesn’t happen, but you can follow these steps to set the Bluetooth headphones as your iPad’s default audio output device:
1 Open the Control Center.
2 Tap the AirPlay icon. This icon appears in the top right corner of the playback controls. The AirPlay dialog appears.
3 Tap your paired Bluetooth headphones. You see a check mark beside the headphones, as shown in Figure 2.9, and your iPad starts playing audio through the headphones.
2.9 Use the AirPlay screen to select your paired Bluetooth headphones.
Unpairing your iPad from a Bluetooth device
If you don’t want to use a Bluetooth device any longer or if you want to pair the device with another device, you should unpair it from your iPad. Follow these steps:
1 Open the Settings app.
2 Tap Bluetooth. The Bluetooth screen appears.
3 Tap the More Info icon (the circled i) to the right of the Bluetooth device name.
4 Tap Forget this Device. iPadOS unpairs the device.
Конец ознакомительного фрагмента.
Текст предоставлен ООО «ЛитРес».
Прочитайте эту книгу целиком, купив