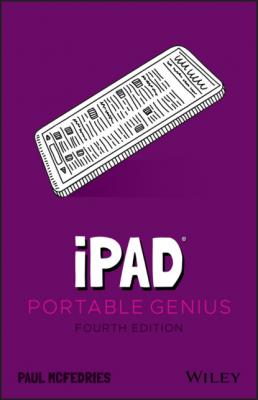ТОП просматриваемых книг сайта:
iPad Portable Genius. Paul McFedries
Читать онлайн.Название iPad Portable Genius
Год выпуска 0
isbn 9781119763680
Автор произведения Paul McFedries
Жанр Справочники
Издательство John Wiley & Sons Limited
3 Tap the Allow Others to Join switch to the On position.
4 Tap Wi-Fi Password, enter a password, and then tap Done.
With Personal Hotspot enabled on your iPhone, follow these steps to connect your iPad to it via Wi-Fi:
1 Open the Settings app.
2 Tap Wi-Fi. iPadOS displays the Wi-Fi settings. You can also open the Control Center, long press anywhere in the section that includes the Wi-Fi icon, and then long press the Wi-Fi icon.
3 In the network list, tap the one that has the same name as your iPhone, as shown in Figure 2.4. Your tablet prompts you for the Wi-Fi password.
4 Type the Personal Hotspot Wi-Fi password and then tap Join. In the status bar, your iPad shows the Personal Hotspot icon, which is two interconnected rings, as shown in Figure 2.5.
2.4 To make a Wi-Fi connection to the iPhone hotspot, display the list of wireless networks and then select the network with the same name as your iPhone.
2.5 When your iPad is tethered, it shows the Personal Hotspot icon in the status bar.
If you have a cellular iPad, you can use it as a Personal Hotspot if your data plan allows for Internet tethering. Tap Settings, tap Cellular Data, tap Personal Hotspot, and then tap the Allow Others to Join switch to On.
Working with Cellular-Enabled iPads
Some iPad models come with a cellular chip and antenna that enable those tablets to connect to a cellular network. The big advantage here is that you can use your tablet online even when there’s no Wi-Fi within miles of your location. As long as you’re within the cellular network’s coverage area, you can send and receive email, surf the web, map a location, and perform all your other favorite online activities. The one disadvantage is that cellular connections aren’t free. You’ll need a data plan from your favorite (if that’s the right word) cellular provider.
Tracking cellular data usage
Having a data plan with a cellular provider means never having to worry about getting access to the network. However, unless you’re paying for unlimited access (lucky you!), you should be worrying about going over whatever maximum amount of data usage your plan provides per month. That’s because going over your data max means you start paying through the nose for each megabyte, and you can run up a hefty bill in no time.
To avoid that, keep track of your cellular data usage by following these steps:
1 Open the Settings app.
2 Tap Cellular. The Cellular settings appear.
3 In the Cellular Data section, read the Current Period and Current Period Roaming values.
4 If you’re at the end of your data period, tap Reset Statistics to get a fresh start for the new period.
Shutting off the LTE antenna
LTE cellular connections are fast, but they use a lot of battery power because the LTE antenna is constantly scanning for an LTE signal — even if you’re on a Wi-Fi network. If your iPad battery is running low, you can switch to the slower — but lower-powered — 3G cellular antenna by following these steps:
1 Open the Settings app.
2 Tap Cellular. The Cellular settings appear.
3 Tap Cellular Data Options.
4 Tap Voice & Data. The Voice & Data settings appear.
5 Tap 3G. Your iPad shuts off the LTE antenna and turns on the 3G antenna.
Preventing your iPad from using cellular data
If you’re bumping up against the monthly ceiling of your iPad’s cellular data plan, you’ll want to be careful not to exceed your cap because that can get expensive in a hurry. If you don’t trust yourself (or anyone who might have access to your iPad), you can just shut off your iPad’s access to cellular data. Here are the steps to follow:
1 Open the Settings app.
2 Tap Cellular. The Cellular settings appear.
3 Tap the Cellular Data switch to Off.
Controlling app access to cellular data
Preventing your iPad from using any cellular data, as I describe in the previous section, is a drastic move, particularly if you know that a particular high-bandwidth app (I’m looking at you, YouTube!) is causing most of the trouble. In that case, you can configure your iPad to disable access to cellular data app-by-app. Here’s how:
1 Open the Settings app.
2 Tap Cellular. The Cellular settings appear.
3 In the Cellular Data section, for each app that you want to prevent from using cellular data, tap the app’s switch to Off.
Disabling data roaming
Data roaming lets you surf the web, send and receive email, exchange text messages, and perform all the usual iPad activities while you’re outside of your usual cellular coverage area (and not on Wi-Fi, of course). It can be expensive, especially if your iPad runs up huge roaming bills by performing background tasks such as checking email.
To avoid these hidden charges, follow these steps to disable data roaming when you don’t need it:
1 Open the Settings app.
2 Tap Cellular. The Cellular settings appear.
3 Tap Cellular Data Options.
4 Tap the Data Roaming switch to Off.
Switching to Low Data Mode
If your cellular data usage is inching perilously close to your plan’s maximum, switch to Low Data Mode, which tells iPadOS to stop performing tasks such as automatic updates and photo syncing. Here are the steps to follow to switch to Low Data Mode:
1 Open the Settings app.
2 Tap Cellular. The Cellular settings appear.
3 Tap Cellular Data Options.
4 Tap the Low Data Mode switch to On.
Activating Airplane Mode
When you’re flying in a commercial airplane, wireless signals are almost always disallowed. That’s fine with you because your iPad has tons of features and apps that don’t require a wireless connection. However, your iPad still broadcasts wireless signals even when you’re not using Wi-Fi, Bluetooth, or the cellular network. You could turn off these signals manually, but an easier way is to put your iPad into Airplane Mode, which disables your iPad’s components that receive and transmit wireless