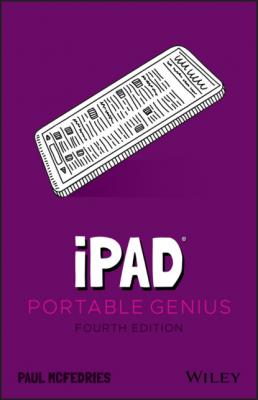ТОП просматриваемых книг сайта:
iPad Portable Genius. Paul McFedries
Читать онлайн.Название iPad Portable Genius
Год выпуска 0
isbn 9781119763680
Автор произведения Paul McFedries
Жанр Справочники
Издательство John Wiley & Sons Limited
Fortunately, if you know the network’s name, its security info, and its password, you can still connect to it manually by following these steps:
1 Open the Settings app.
2 Tap Wi-Fi. iPadOS displays the Wi-Fi settings.
3 At the bottom of the list of available networks, tap Other. iPadOS displays the Other Network dialog, shown in Figure 2.2.
4 Use the Name box to enter the network’s name.
5 Tap Security. iPadOS displays the Security dialog.
6 Tap the security type the Wi-Fi network uses. If you’re not sure which security type the network uses, select WPA2/WPA3 because that’s the most common type.
7 Tap Back (<). iPadOS returns you to the Other Network dialog.
8 Use the Password text box to enter the network password. Note that if you selected None in Step 6, then you won’t see the Password text box.
9 Tap Join. iPadOS connects your iPad to the network.
2.2 You can connect to a hidden Wi-Fi network using the Other Network dialog.
Working with Wi-Fi Connections
Wi-Fi is often a set-it-and-forget-it experience because, as I mention earlier, iPadOS remembers the password for a network you join and then connects to that network automatically the next time the network comes within range of your tablet. However, there are a few other Wi-Fi tricks and techniques you should know about, and the next few sections provide the details.
Checking Wi-Fi security
Since Wi-Fi signals can be easily picked up outside your home or office, you need to protect your network with a strong password and a strong security type. For the security type, iPadOS can let you know whether your network is secure. Open Settings, tap Wi-Fi, join your network if you haven’t done so already, then tap the network’s More Info icon (the circled i). If your network is using a weak security type, then you see a Weak Security message like the one shown in Figure 2.3. You (or your network administrator) should configure the network to use the recommended security type. When that’s done, tap Forget This Network and then reconnect to your network to take advantage of the enhanced security.
2.3 If your Wi-Fi network isn’t using the optimal security type, you see a Weak Security message like the one shown here.
Using Wi-Fi to transfer a file from your Mac to your iPad
If your Mac and iPad are connected to the same Wi-Fi network, you can use AirDrop to transfer a file from your Mac to your tablet. Here are the steps to follow:
1 On your Mac, open the Finder app and then click AirDrop in the sidebar. You can also click Go ⇒ AirDrop or press ⌘ +Shift+R. An icon for your iPad appears in the AirDrop window.To check that your iPad has AirDrop turned on, launch Settings, tap General, tap AirDrop and then make sure the Contacts Only option is selected. (If, after a few seconds, you don’t see your iPad on your Mac, select Everyone instead.) When the transfer is complete, tap Receiving Off to prevent any unauthorized user from sending you files.
2 Open another Finder window (choose File ⇒ New Finder Window) and use the new window to locate the file you want to transfer to your iPad.
3 Drag the file from the second Finder window; then drop it on the iPad icon in the AirDrop window. iPadOS either opens the file or asks you to select an app to open the file.
4 Tap the app you want to use to open the file. To save the file to the cloud instead of opening it, tap Save to iCloud Drive instead.
Preventing your iPad from automatically joining a known network connection
If you disable a network’s Auto-Join feature, as I describe in the previous section, iPadOS still remembers the network’s connection data. This means that if you tap the network in the list of available networks, iPadOS will join the network automatically. That’s great for a network you might want to join every now and then, but sometimes you never want to join a remembered network. Perhaps the network is too slow or has poor security. Whatever the reason, it’s best to tell iPadOS to forget the network by following these steps:
1 Open the Settings app.
2 Tap Wi-Fi. iPadOS displays the Wi-Fi settings.
3 Tap the More Info icon (the circled i) to the right of the network you want to forget. iPadOS displays the network’s settings.
4 Tap Forget this Network. iPadOS asks for confirmation.
5 Tap Forget. iPadOS discards the connection data for the network.
Shutting off the Wi-Fi antenna
Your iPad uses its built-in Wi-Fi antenna to constantly scan for available Wi-Fi networks, which brings two main advantages:
You know the list of nearby networks is always up do date.
It provides greater accuracy to location-based services such as the Maps app.
However, there’s also a big disadvantage to this constant network scanning: It drains your iPad’s battery. If you won’t be joining any Wi-Fi networks for a while, you can reduce the load on your tablet’s battery by shutting off the Wi-Fi antenna. Here’s how:
1 Open the Settings app.
2 Tap Wi-Fi. iPadOS displays the Wi-Fi settings.
3 Tap the Wi-Fi switch to Off. iPadOS shuts off the Wi-Fi antenna, disconnects from your current network, and no longer scans for nearby networks.
To resume the Wi-Fi thing, repeat these steps to turn the Wi-Fi switch to On.
An easier way to toggle the Wi-Fi antenna is to display the Control Center and then tap the Wi-Fi icon.
Tethering to an iPhone Internet Connection
If you have a Wi-Fi–only iPad, you might think you’re stuck if you’re out and about, need to use the Internet, and there’s no Wi-Fi in sight. If you have an iPhone with you, then you can work around this problem by using a nifty feature called Personal Hotspot, which enables you to configure your iPhone as a kind of Internet hub or gateway device — something like the hotspots that are available in coffee shops and other public areas.
You can connect your iPad to your iPhone via Wi-Fi, and your tablet can then use the iPhone cellular Internet connection to get online. This is often called Internet tethering. The downside is that some providers will charge you extra for tethering. This is slowly changing, but read the fine print on your cellular contract to be sure.
Your first step down the Personal Hotspot road is to activate the feature on your iPhone. Here’s how it’s done:
1 Open