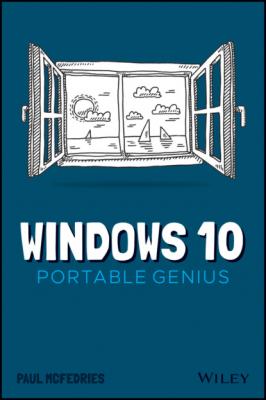ТОП просматриваемых книг сайта:
Windows 10 Portable Genius. Paul McFedries
Читать онлайн.Название Windows 10 Portable Genius
Год выпуска 0
isbn 9781119763604
Автор произведения Paul McFedries
Жанр Зарубежная компьютерная литература
Издательство John Wiley & Sons Limited
1 Open the Settings app.
2 Click Accounts.
3 Click Sync Your Settings. The Sync Your Settings screen appears.
4 Make sure the Sync Settings switch is set to On. Click it to toggle it On if needed.
5 In the Individual Sync Settings section, set the switch to On for each type of setting you want synced. The four setting types are Theme, Passwords, Language Preferences, and Other Windows Settings.
Accessing an app’s settings
Most apps also come with a collection of their own settings, which you can work with to get more out of the app or to customize the app to suit the way you work. For most Windows apps, there are two main ways to access settings:
Open the app and click Settings (the gear icon), which usually appears in the lower-left corner of the screen (see Figure 1.3).
In the Start menu, right-click the app, click More, and then click App Settings.
1.3 For many Windows apps, click Settings (the gear icon) to access the app’s options.
Customizing the Start Menu
Although you can use keyboard shortcuts and features such as the taskbar to launch and work with apps and other features, to perform most of your Windows work, you need to negotiate the Start menu. Therefore, you can make your Windows chores easier and more efficient if you take a few moments to customize the Start menu to suit your needs.
Pinning an app to the Start menu
If you have an app that doesn’t appear as a tile on the Start menu, you usually open the app by first navigating the Start menu’s apps list to locate the app, possibly negotiating one or more submenus along the way. For an app you use often, you can avoid this extra work by pinning the app so that it appears permanently on the right side of the Start menu. After you have pinned an app, you launch it by displaying the Start menu and clicking the app.
Follow these steps to pin an app to the Start menu:
1 Click Start.
2 Locate the app that you want to pin to the Start menu.
3 Right-click the app and then click Pin to Start. A tile for the pinned app appears on the right side of the Start menu.
To remove an app tile from the Start menu, click Start, right-click the tile, and then click Unpin from Start.
Arranging and sizing Start menu tiles
Here are some useful techniques for restructuring the Start menu’s tiles to suit the way you work or play:
Move an app tile within the Start menu. Click Start, then click and drag the app tile to its new position.
Group app tiles. Move an app tile below any existing tile to create a new group. Hover the mouse pointer just above the moved app, then click the Name Group text box that appears. Type your group name (see Figure 1.4) and then press Enter. Move other apps into the new group as needed.1.4 You can create groups to organize your Start menu apps.
Change the size of a Start menu tile. Click Start, right-click the app’s tile, click Resize, and then click the size you want. In all cases, you can choose either a Small or Medium square. With some apps, you can also choose either a Wide rectangle or a Large square.
Customizing Start menu settings
The Start menu offers a few settings that you can tweak to customize how the Start menu works. Open the Settings app, click Personalization, and then click Start. This opens the Start screen (see Figure 1.5), which offers the following switches:
Show more tiles on Start. Set this switch to On to expand the size of the Start menu to show more tiles.You can also widen the Start menu by dragging the right edge of the menu.
Show app list in Start menu. Set this switch to Off to remove the list of installed apps from the Start menu. If you set this switch to Off, you can still access the apps by opening the Start menu and then clicking All Apps.
Show recently added apps. Set this switch to On to see newly installed apps at the top of the Start menu’s app list.
Show most used apps. Set this switch to On to add a Most Used section to the top of the Start menu’s app list. Windows uses the Most Used section to display the apps you launched most frequently.
Show suggestions occasionally on Start. Set this switch to Off to prevent Windows from displaying suggestions (that is, ads) about which apps to install.
Use Start full screen. Set this switch to On to have the Start menu take up the entire screen when you open it.
Show recently opened items in Jump Lists on Start or the taskbar and in File Explorer Quick Access. Set this switch to On to see a Recent section when you right-click an app that enables you to open items such as documents.
Choose which folders appear on Start. Click this link to open the Choose Which Folders Appear on Start screen, which includes a switch for each potential Start menu folder. For each switch, set the switch to On to display the folder, or Off to hide the folder.
1.5 Use the Start screen settings to personalize your Start menu.
Customizing the Taskbar
The taskbar that runs across the bottom of the Windows screen gives you one-click access to the Start button, the Search box, the Cortana voice assistant, and Task View (see Chapter 5). The taskbar also enables you to switch to a running app (by clicking the app’s taskbar button), access an app’s recent documents (by right-clicking the app’s button), and launch an app (by clicking its button; see the next section). In short, the taskbar is one of the most useful and most important features in Windows, so you need to know how to customize it to suit your needs. The next few sections tell you everything you need to know.
Pinning an app to the taskbar
Pinning an app to the Start menu, as I discuss earlier in this chapter, is helpful because it puts the app just two clicks away. If you have an app that you use frequently, you might prefer to have that app just a single click away. You can achieve this by pinning the app to the taskbar. You can pin an app to the taskbar either from the Start menu or from the taskbar itself:
Pinning an app via the Start menu. Open the Start menu, right-click the app that you want to pin