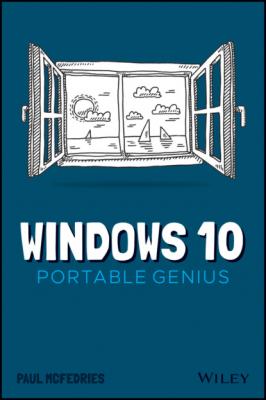ТОП просматриваемых книг сайта:
Windows 10 Portable Genius. Paul McFedries
Читать онлайн.Название Windows 10 Portable Genius
Год выпуска 0
isbn 9781119763604
Автор произведения Paul McFedries
Жанр Зарубежная компьютерная литература
Издательство John Wiley & Sons Limited
Welcome, therefore, to Windows 10 Portable Genius. This book is a Windows guide that’s presented in an easy-to-use, easy-to-access, and eminently portable format. In this book, you learn how to get more out of Windows by learning how to access all the really powerful and timesaving features that aren’t obvious at a casual glance. In this book, you learn how to avoid the more annoying character traits of Windows and, in those cases where such behaviors can’t be avoided, you learn how to work around them. In this book, you learn how to prevent Windows problems from occurring, and just in case your preventative measures are for naught, you learn how to fix many common problems yourself.
A few special elements provide guardrails and inspiration. Notes help you delve a bit deeper into some topics, Cautions give advice and help you steer clear of problems, and Genius boxes convey the pro tips that will make you more efficient, more productive, and more impressive in the results that you crank out from Windows.
This book is for Windows users who know the basics but want to take their Windows education to a higher level. It’s a book for people who want to be more productive, more efficient, more creative, and more self-sufficient (at least as far as their Windows life goes, anyway). It’s a book for people who use Windows every day but want to incorporate Windows into more of their day-to-day activities. It’s a book for people who pooh-pooh the notion that you have to be a geek, a nerd, or a computer scientist to get the most out of Windows. It’s a book I had a blast writing, so I think it’s a book you’ll enjoy reading.
Chapter 1: How Do I Customize Windows?
You’ve probably found that Windows works pretty well right out of the box. Microsoft has configured Windows with default settings that make Windows relatively easy and efficient for most users. Ah, but your purchase of this book shows that you don’t fall into the Most Users category. You are your own, unique self, and that uniqueness cries out for and deserves a correspondingly unique Windows experience. Fortunately, as you learn in this chapter, Windows is bristling with tools that enable you to customize almost every aspect of the system, including the Start menu, taskbar, and Lock screen.
Extending Your Desktop with Multiple Monitors
Working with Settings
Most of your Windows customization work involves tweaking settings, which are options—usually in the form of a check box, switch, radio button, or list—that control the look and operation of either Windows itself or of a particular app that’s installed on your PC.
Opening the Settings app
When you want to customize Windows, you’ll almost always need to open the aptly named Settings app, which is home to most Windows customization options. The Settings app is so important that Windows gives you a dozen or so ways to open it. Here are the six most useful methods:
Click Start and then click Settings (the gear icon).
Press Windows+I. (The Windows key is the one that has the Windows logo on it; you’ll find it on the lowest row of the keyboard, to the left of the spacebar, between the Ctrl and Alt keys.)
Click the Notifications icon on the far right of the taskbar and then click All Settings.
In the taskbar’s Search box, type se (which should be enough to display the Settings app in the search results; if not, continue typing settings until you see Settings in the results) and then press Enter.
If you have Cortana enabled (see Chapter 5), say “Hey Cortana” and then say “Open Settings.”
Right-click the Start icon and then click Settings.
Whichever method you use, you see the Home screen of the Settings app, as shown in Figure 1.1.
From here, you can either use the Settings app's Search box to locate the setting you want or click a category to see the subcategories and settings associated with that category. For example, Figure 1.2 shows the screen that appears when you click the System category. When you click a subcategory on the left, the settings for that subcategory appear on the right (such as for the Display subcategory shown in Figure 1.2). To return to the previous Settings screen, click the Back arrow in the top-left corner; to return directly to the Home screen, click Home.
1.1 The Home screen of the Settings app.
1.2 When you open a category, click a subcategory on the left to see its settings on the right.
Use the taskbar’s Search box to quickly search for the setting you want to work with. Click inside the taskbar’s Search box, type settings:, a space, and then begin typing the setting name. For example, to work with the Show More Tiles on Start setting, type settings: show more, then click Show More Tiles on Start from the search results that appear.
Synchronizing settings between PCs
If you use the same Microsoft account to sign in to Windows on