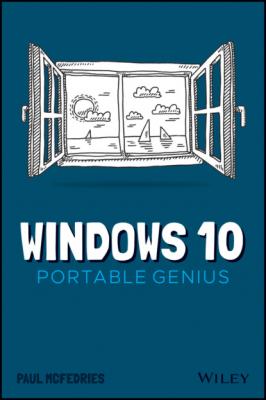ТОП просматриваемых книг сайта:
Windows 10 Portable Genius. Paul McFedries
Читать онлайн.Название Windows 10 Portable Genius
Год выпуска 0
isbn 9781119763604
Автор произведения Paul McFedries
Жанр Зарубежная компьютерная литература
Издательство John Wiley & Sons Limited
4 Chapter 44.1 Use the switches in the Sync Options group to specify which content you want to ...4.2 Click New Contact to open the screen for creating a contact.4.3 To delete a field, hover the mouse pointer over the field and then click the fie...4.4 Use this window to choose the area of the image to use as the contact’s ph...4.5 A vCard file opened with the People app.4.6 Turn on the Hide Contacts Without Phone Numbers switch to hide contacts that don...4.7 If People detects a similar contact profile, it displays a suggested contact for...4.8 The Calendar app in Month view.4.9 Use this window to enter the details of your event.4.10 The details screen for an event.4.11 To connect to your online meeting, open the event and then click Join Online Mee...4.12 Use the Calendar Settings pane to customize your calendar.
5 Chapter 55.1 Click the taskbar’s Task View icon to open Task View and see your timeline.5.2 Use the Task View timeline to see your recent activities.5.3 Type some text in the taskbar’s Search box to see items that match what yo...5.4 An example Cortana command and its response.5.5 Use the New Call window to choose the contact or contacts you want to call.5.6 Use this bar to accept or reject an incoming Skype call.5.7 Maps asks permission to access your location when you first start the app.5.8 With location services turned on, make sure Maps can access your precise locatio...5.9 You can either display your current location or search for the location you want.5.10 When you choose a location, Maps shows the location on the map and displays info...5.11 Choose a travel method and starting point.5.12 Maps usually displays multiple routes you can take to your destination.5.13 When you first launch Weather, choose a default temperature unit and location.5.14 You can use Weather’s Settings window to change your launch location.
6 Chapter 66.1 Use this dialog box to choose the device from which you want to import your imag...6.2 You can choose images individually by clicking their check boxes.6.3 Click Preview to see a preview of the scan, then adjust the rectangle to set the...6.4 Click an image file to display the Picture Tools tab.6.5 Open an image in Photos and then click the right-pointing arrow to view the next...6.6 The toolbar commands you see when you open an image in the Photos app.6.7 Adjust the size of the rectangle to specify the area of the image you want to ke...6.8 Use the Filter pane to apply and adjust a filter.6.9 Drag the Vignette slider to apply a vignette effect to your image.6.10 Use the Light sliders—Contrast, Exposure, Highlights, and Shadows—to...6.11 Use the Color sliders—Tint and Warmth—to adjust the colors of your i...
7 Chapter 77.1 On the Start menu, click the current user’s tile to see a list of the PC’...7.2 Boot your PC or sign out of the current user to get to the sign-in screen, which...7.3 Use the Change Account Type dialog box to choose the user’s new account ty...7.4 Use the Family tab of your Microsoft account to set restrictions on a child’...7.5 Use the Activity tab to enable weekly activity reporting for a child’s acc...7.6 Use this window to specify when the child can access the PC.7.7 Add a user and then choose that user’s permission level.7.8 Windows displays this dialog box after it has shared the document or folder.7.9 Clear the Use Sharing Wizard check box to switch to using advanced sharing optio...7.10 Click the Share This Folder check box.7.11 The name of the user or group you added appears in the folder’s Permission...
8 Chapter 88.1 Windows in tablet mode.8.2 In the Action Center, tap Tablet Mode to toggle tablet mode on and off.8.3 The default touch keyboard layout.8.4 Tap Keyboard Settings to see the available touch keyboard layouts.8.5 Tap Standard to see the full-size keyboard shown here.8.6 Tap &123 to see numbers and other symbols.8.7 With many keys (such as the © key shown here), you can tap and hold the key...8.8 Use the stylus to write your text within the handwriting panel’s large tex...8.9 Windows converts your handwriting into regular text and inserts the characters i...8.10 The Power icon is completely black when the battery level is at 100 percent.8.11 The Power icon is half black when the battery level is down to 50 percent.8.12 Tap the Power icon to see this window.8.13 Use the Power & Sleep setting to create a custom power plan for your tablet ...
9 Chapter 99.1 In most apps, you use the Save As dialog box to save a new document to your PC’...9.2 In WordPad, the font formatting commands appear on the Home tab.9.3 Use the Find feature to locate a word in a document.9.4 Use the Replace feature to replace one word with another.9.5 Use Character Map to insert special symbols into a document.9.6 A new notebook displayed in the OneNote app.9.7 A text note and its container.9.8 A bulleted list in a notebook page.9.9 A to-do list in a notebook page.9.10 In File Explorer’s View tab, choose a file view from the Layout section.9.11 File Explorer’s Preview pane in action.9.12 File Explorer’s New Item menu often contains extra items, such as the Micr...9.13 Compressed folders appear in File Explorer as a folder icon with a zipper.9.14 Double-click a compressed folder to view the files it contains.9.15 Pull down the Open list.
10 Chapter 1010.1 Enter your PIN twice to confirm it.10.2 Windows shows you the progress of the fingerprint scan.10.3 Windows displays a PIN that should match what you see on your mobile device.10.4 Activate the Dynamic Lock feature to automatically lock your PC when your paired...10.6 Some of the privacy settings associated with the Camera resource.10.5 Turn the Allow Apps to Access Your Location switch Off to prevent app access to...10.7 Click an app’s switch to Off to prevent the app from displaying notificati...10.8 You can configure Windows to no longer track your activity.10.9 If you’re selling or donating your PC, you’ll want to remove everyth...
11 Chapter 1111.1 Edge displays the Pop-ups Were Blocked on this Page icon when it blocks one or m...11.2 When you sign in to a site, Edge displays the Save Password dialog box to ask if...11.3 Click the site’s More Actions icon and then click Delete.11.4 Use the Clear Browsing Data dialog box to clear some or all of your browsing dat...11.5 Click the Block Third-Party Cookies switch to On to prevent advertisers from tra...11.6 Click Strict to maximize tracking prevention.11.7 Edge asks you for permission to allow a site to determine your location.11.8 Click the Ask Before Accessing switch to Off to block all websites from determin...11.9 To prevent Mail from showing images in messages, make sure both External Content...
12 Chapter 1212.1 Use the Automatic Maintenance window to schedule when Windows performs automatic...12.2 Use the This PC window to read and see how much free space is left on a drive.12.3 Use this window to enable, configure, and run the Storage Sense feature.12.4 Use the Advanced Options screen to select a troubleshooting tool.12.5 Use the Startup Settings screen to restart Windows for troubleshooting.12.6 Windows booted in Safe Mode.12.7 Select the USB flash drive you want to use as your PC’s recovery drive.12.8 Choose the restore point you want to use.
Guide
1 Cover
6 Table of Contents
8 Index
Pages
1 i
2 ii