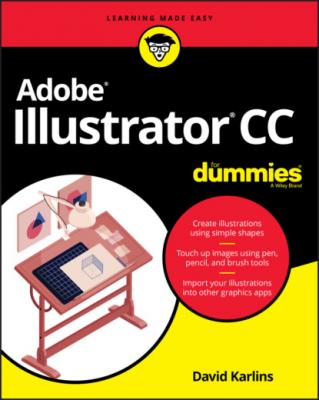ТОП просматриваемых книг сайта:
Adobe Illustrator CC For Dummies. David Karlins
Читать онлайн.Название Adobe Illustrator CC For Dummies
Год выпуска 0
isbn 9781119641551
Автор произведения David Karlins
Жанр Программы
Издательство John Wiley & Sons Limited
8 Part 6: The Part of Tens Chapter 19: Top Ten Illustrator Resources This Book’s Unofficial Website Adobe Illustrator Official Documentation Using Illustrator to Create SVG for the Web A Unique Resource for Artistic Fashion Designers Going Crazy with Illustrator Style Tile Templates Follow Jean-Claude Tremblay @jctremblay Technical Drawing in Illustrator Online Tutorials from Adobe Illustrator CC Digital Classroom Chapter 20: Top Ten Productivity Tips Generate Layers Use Shapes for Guides Generate Guides from Rulers Place Multiple Files Import Photoshop Files Edit Placed Objects Import Word Files Crop a Placed Image Play Actions Use Shortcut Keys
9 Index
List of Illustrations
1 Chapter 1FIGURE 1-1: Illustrator tutorials accessible from the home screen.FIGURE 1-2: Choosing from recently opened files.FIGURE 1-3: Adding the Magic Wand to the Basic toolbar.FIGURE 1-4: Using a workspace to populate the screen with selected sets of pane...FIGURE 1-5: Docking a panel.FIGURE 1-6: Grouped panels.FIGURE 1-7: Option for styling type in the Control and Properties panels.FIGURE 1-8: Opening a panel from linked text in the Control panel.FIGURE 1-9: Configuring document properties in the Properties panel.
2 Chapter 2FIGURE 2-1: Document presets grouped in tabs.FIGURE 2-2: Mobile presets.FIGURE 2-3: Drawing an artboard.FIGURE 2-4: Generating an artboard with the Artboard Options dialog.FIGURE 2-5: Moving an artboard.FIGURE 2-6: Resizing an artboard.FIGURE 2-7: Defining a three-artboard document.FIGURE 2-8: Naming artboards.FIGURE 2-9: Arranging artboards.FIGURE 2-10: Designing a single artboard.FIGURE 2-11: Customizing designs for different artboards.FIGURE 2-12: Exporting selected artboards.
3 Chapter 3FIGURE 3-1: Selecting an object to place.FIGURE 3-2: Locating and sizing a placed object.FIGURE 3-3: Updating a placed object.FIGURE 3-4: Converting a placed object from linked to embedded.FIGURE 3-5: Placing text in an octagon.FIGURE 3-6: Selecting a placed image to crop.FIGURE 3-7: Cropping a linked image.FIGURE 3-8: Drawing a clipping mask.FIGURE 3-9: Editing a clipping mask.FIGURE 3-10: Sketching in Adobe Illustrator Draw (left) and setting the sketch ...FIGURE 3-11: Image Trace presets are intuitively named for different types of a...FIGURE 3-12: Customizing and previewing trace settings in the Image Trace panel...FIGURE 3-13: Editing a traced image.
4 Chapter 4FIGURE 4-1: This app interface prototype screen is built almost exclusively wit...FIGURE 4-2: This graphic is built with just rectangles and ellipses.FIGURE 4-3: Revealed: rectangles and ellipses.FIGURE 4-4: Pulling the Shape tool’s flyout off the toolbar.FIGURE 4-5: Moving the shape tools flyout around the workspace.FIGURE 4-6: The Constrain Width and Height Proportions feature is turned off in...FIGURE 4-7: Locating a generated rectangle in relation to the insertion point.FIGURE 4-8: Locating a generated ellipse.FIGURE 4-9: Rounding a rectangle.FIGURE 4-10: Defining an octagon.FIGURE 4-11: Defining a five-pointed star, with the outer radius twice the size...FIGURE 4-12: Generating a line segment.FIGURE 4-13: A line segment, curved without a fill (top) and with a fill (botto...FIGURE 4-14: Applying (top to bottom) a butt, a round, and a projecting cap to ...FIGURE 4-15: Dimensions are displayed when you draw a rectangle.FIGURE 4-16: Exploring shape-friendly options in the Control panel.FIGURE 4-17: Defining shape colors in RGB.FIGURE 4-18: Moving a shape.FIGURE 4-19: Moving selected shapes.FIGURE 4-20: Copying selected shapes.FIGURE 4-21: Editing a shape path with the Direct Selection tool.FIGURE 4-22: Editing an anchor location with the Direct Selection tool.FIGURE 4-23: Resizing selected shapes while maintaining the height-to-width rat...FIGURE 4-24: Interactively resizing a circle and two line segments while mainta...FIGURE 4-25: Interactively rotating selected shapes.FIGURE 4-26: Defining a border radius interactively.FIGURE 4-27: Selecting an anchor in a circle.FIGURE 4-28: Creating a semicircle by deleting an anchor.FIGURE 4-29: A compound path was used to let the trees be visible through slats...FIGURE 4-30: Selecting a set of objects to combine into a compound path.FIGURE 4-31: Applying a compound path to selected objects.FIGURE 4-32: Moving a compound path.FIGURE 4-33: Attempting to apply a Pathfinder effect from the menu to two overl...FIGURE 4-34: Applying the same Pathfinder effect from the Pathfinder panel.FIGURE 4-35: The effects of Pathfinder panel tools on two overlapping objects.FIGURE 4-36: Defining a Perspective Grid.FIGURE 4-37: Accessing the Perspective Grid tool and Perspective Selection tool...FIGURE 4-38: Adjusting the vanishing points.FIGURE 4-39: Selecting a pane to edit.FIGURE 4-40: Drawing a rectangle on the Perspective Grid.FIGURE 4-41: Editing a shape in the Perspective Grid.FIGURE 4-42: An illustration composed of isometric shapes.FIGURE 4-43: Previewing an isometric effect on a rectangle.FIGURE 4-44: Editing an effect expanded as isometric shapes.
5 Chapter 5FIGURE 5-1: The Direct Selection tool flyout reveals the Group Selection and La...FIGURE 5-2: Adding the Magic Wand tool to the Basic toolbar.FIGURE 5-3: Drawing a marquee with the Selection tool.FIGURE 5-4: Adding to a selection.FIGURE 5-5: Using the Direct Selection tool to move a path.FIGURE 5-6: Using the Lasso tool to select objects.FIGURE 5-7: Selecting objects of similar fill and stroke color.FIGURE 5-8: Defining Magic Wand properties.FIGURE 5-9: Enabling global editing.FIGURE 5-10: Applying appearance and size criteria for global edit.FIGURE 5-11: Using global edit mode to recolor all the windows in the illustrat...FIGURE 5-12: Grouping a set of player controls.FIGURE 5-13: Choosing the Group Selection tool from the Basic toolbar.FIGURE 5-14: Selecting one object within a group using the Group Selection tool...FIGURE 5-15: Selecting larger and larger groups with repeated clicks with the D...FIGURE 5-16: Isolation mode applied to the clown’s face on the right.FIGURE 5-17: Backing out of isolation mode one group at a time.FIGURE 5-18: Defining guides