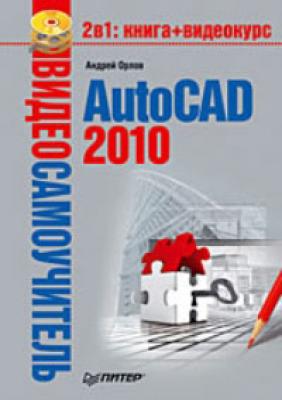ТОП просматриваемых книг сайта:
AutoCAD 2010. Андрей Орлов
Читать онлайн.Название AutoCAD 2010
Год выпуска 2010
isbn 978-5-49807-433-7
Автор произведения Андрей Орлов
Жанр Программы
Серия Видеосамоучитель
Рис. 2.11. Контекстное меню для выбора типа привязки
В этом меню есть режим Mid Between 2 Points (Между двумя точками), позволяющий указать две точки и задать таким образом привязку к третьей точке, расположенной на одинаковом расстоянии от двух первых.
Чтобы лучше понять принцип работы объектной привязки, построим отрезок, один конец которого будет совпадать с концом другого отрезка, а второй – с серединой еще одного, третьего, отрезка.
1. Предварительно создайте два отрезка, расположив их произвольным образом.
2. Щелкните правой кнопкой мыши на кнопке Object Snap (Объектная привязка) в строке состояния и выберите в появившемся меню пункт Settings (Настройки), чтобы вызвать диалоговое окно Drafting Settings (Режимы рисования) (см. рис. 2.10). Проследите за тем, чтобы был установлен флажок Endpoint (Конечная точка) и снят флажок Midpoint (Середина).
3. Установите флажок Object Snap On (F3) (Включить объектную привязку (F3)), чтобы включить объектную привязку, и закройте окно, нажав кнопку OK.
4. Вызовите команду LINE и в ответ на запрос Specify first point: наведите указатель на конечную точку первого отрезка. Когда точка будет помечена оранжевым маркером в виде квадрата, щелкните кнопкой мыши так, чтобы задать первую точку создаваемого отрезка.
5. Нажмите клавишу Shift и, щелкнув правой кнопкой мыши, выберите режим Mid Between 2 Points (Между двумя точками).
6. В командной строке появится запрос First point of mid:. Подведите указатель к одному из концов второй линии и при появлении оранжевого квадрата щелкните кнопкой мыши.
7. Теперь в ответ на запрос Second point of mid: нужно указать второй конец линии. В результате щелчка на нем линия к середине этого отрезка будет построена.
Отслеживание объектной привязки
Режим объектного отслеживания позволяет создавать новые объекты, расположенные в заданной позиции относительно уже имеющихся объектов. При использовании отслеживания объектной привязки практически отпадает необходимость во вспомогательных построениях, так как новые точки задаются в интерактивном режиме исходя из расположения выбранных объектов.
Чтобы включить режим отслеживания объектной привязки, необходимо нажать кнопки Object Snap (Объектная привязка) и Object Snap Tracking (Объектное отслеживание) в строке