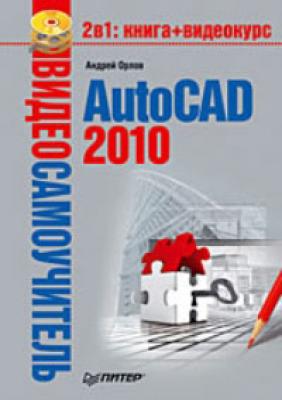ТОП просматриваемых книг сайта:
AutoCAD 2010. Андрей Орлов
Читать онлайн.Название AutoCAD 2010
Год выпуска 2010
isbn 978-5-49807-433-7
Автор произведения Андрей Орлов
Жанр Программы
Серия Видеосамоучитель
Далее выполните следующие действия.
1. Выберите в раскрывающемся списке Increment angle (Приращение угла) значение 90, что в последующем поможет вам создать прямой угол треугольника.
2. Установив флажок Additional angles (Дополнительные углы), щелкните на кнопке New (Новый) и введите число 33.
3. Установите переключатель Object Snap Tracking Settings (Настройки объектного отслеживания) в положение Track using all polar angle settings (По всем полярным углам), чтобы «привязаться» к созданному ранее углу 33°. Переключатель Polar Angle measurement (Измерение полярного угла) установите в положение Relative to last segment (Относительно последнего сегмента), чтобы иметь возможность указать угол 90°. Для возврата в режим черчения нажмите кнопку OK.
4. Запустите команду LINE, щелкнув на кнопке Line (Отрезок) на вкладке Home (Основная) в группе Draw (Черчение) ленты или на кнопке Line (Отрезок) на панели инструментов Draw (Черчение). В ответ на запрос Specify first point: введите с клавиатуры координаты первой точки, например 50, 100, и нажмите клавишу Enter.
5. Переместите перекрестье вправо и вверх от первой указанной точки, чтобы на экране появилась штриховая линия, а возле указателя мыши – подсказка, информирующая о привязке к углу 33°. Можете подвигать мышь так, чтобы указатель перемещался вдоль линии. Когда установите перекрестье в нужное положение, щелкните кнопкой мыши, чтобы завершить создание первого катета треугольника.
6. Когда появится запрос Specify next point or [Undo]:, переместите указатель влево и вверх, чтобы установить привязку к углу 90°. На этот раз задайте длину катета вводом соответствующего числа, после чего нажмите клавишу Enter.
7. В ответ на запрос Specify next point or [Close/Undo]: выберите параметр Close, чтобы завершить создание треугольника.
Объектная привязка
Методы задания координат точек с помощью клавиатуры не являются единственными. Обычно гораздо удобнее задавать точки, если известно, как должны быть расположены новые объекты относительно имеющихся. Например, если вы знаете, что создаваемый отрезок должен начинаться с середины существующего, то с помощью режима объектной привязки можно легко указать расположение начала нового отрезка, даже не зная численные значения координат этой точки.
Когда режим объектной привязки включен, при наведении указателя мыши на объект, к которому он может быть привязан, точка привязки отмечается маркером, вид которого зависит от типа точки. Об этом же информирует возникающая рядом с указателем подсказка с названием типа точки. Кроме того, указатель сам как бы притягивается к обозначенной точке. Пользователю достаточно щелкнуть кнопкой мыши, и создаваемой точке будут присвоены абсолютно такие же координаты, как у точки привязки.
Чтобы