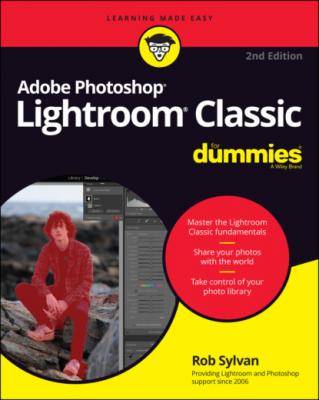ТОП просматриваемых книг сайта:
Adobe Photoshop Lightroom Classic For Dummies. Rob Sylvan
Читать онлайн.Название Adobe Photoshop Lightroom Classic For Dummies
Год выпуска 0
isbn 9781119873235
Автор произведения Rob Sylvan
Жанр Программы
Издательство John Wiley & Sons Limited
10 Index
List of Tables
1 Chapter 10TABLE 10-1 Comparison of Preset Sharpening Settings
List of Illustrations
1 Chapter 1FIGURE 1-1: The Library module.FIGURE 1-2: The Develop module.FIGURE 1-3: The Map module.FIGURE 1-4: The Book module.FIGURE 1-5: The Slideshow module.FIGURE 1-6: The Print module.FIGURE 1-7: The Web module.FIGURE 1-8: The Lightroom Classic interface components.
2 Chapter 2FIGURE 2-1: The Confirm dialog; the Lightroom Classic catalog was not found.FIGURE 2-2: The Select Catalog dialog.FIGURE 2-3: The Default Catalog preference setting.FIGURE 2-4: The Catalog Settings dialog with the General tab active.FIGURE 2-5: The Back Up Catalog drop-down menu.FIGURE 2-6: The Back Up Catalog dialog.FIGURE 2-7: The File Handling tab of the Catalog Settings dialog.FIGURE 2-8: The Metadata tab on the Catalog Settings dialog.FIGURE 2-9: The dialog that appears when exporting a catalog on Mac. In Windows...FIGURE 2-10: The Import from Catalog dialog.
3 Chapter 3FIGURE 3-1: The Preferences dialog set to General.FIGURE 3-2: The External Editing preferences.FIGURE 3-3: The File Handling preferences.FIGURE 3-4: The Interface preferences.FIGURE 3-5: The Performance preferences.FIGURE 3-6: The Lightroom Sync preferences.
4 Chapter 4FIGURE 4-1: The Import dialog set up for copying from a memory card.FIGURE 4-2: The Filename Template Editor.FIGURE 4-3: The New Metadata Preset dialog.FIGURE 4-4: The Auto Import Settings dialog box.FIGURE 4-5: The Tethered Capture Settings dialog.FIGURE 4-6: The floating capture bar used when shooting tethered.
5 Chapter 5FIGURE 5-1: The Library module.FIGURE 5-2: Contextual menu options.FIGURE 5-3: The Identity Plate Editor.FIGURE 5-4: The Library View Options dialog.FIGURE 5-5: Stacked photos indicator.FIGURE 5-6: The Navigator panel.FIGURE 5-7: The Loupe View tab of the Library View Options dialog.FIGURE 5-8: The Catalog panel.FIGURE 5-9: The Folders panel.FIGURE 5-10: The Create Folder dialog.FIGURE 5-11: The Moving a File warning.FIGURE 5-12: The Synchronize Folder dialog.FIGURE 5-13: The Collections panel showing collection sets, regular collections...FIGURE 5-14: The Create Smart Collection dialog showing a finished example.FIGURE 5-15: The page curl effect represents a virtual copy.
6 Chapter 6FIGURE 6-1: Three photos shown in Survey view.FIGURE 6-2: Two photos in Compare view.FIGURE 6-3: The Compare view Toolbar buttons.FIGURE 6-4: Three photos showing picked, rejected, and unflagged photos from le...FIGURE 6-5: The Filter bar showing the Attribute filters.FIGURE 6-6: The Confirm dialog appears when attempting to delete photos.FIGURE 6-7: Filter the contents of the Folders panel to show only what you want...FIGURE 6-8: The Metadata panel set to the Default view.FIGURE 6-9: The Customize Metadata Default Panel.FIGURE 6-10: The Arrange Metadata Default Panel.FIGURE 6-11: The Keywording panel.FIGURE 6-12: The Keyword List panel.FIGURE 6-13: Applying keywords to a photo using the Keywording panel.FIGURE 6-14: Keyword auto complete example.FIGURE 6-15: Nested keyword structure.FIGURE 6-16: The Create Keyword Tag dialog.FIGURE 6-17: The Keyword List panel showing explicitly and implicitly applied k...FIGURE 6-18: The Painter tool on the Toolbar.FIGURE 6-19: The Library Filter bar.
7 Chapter 7FIGURE 7-1: You’ve got to enable facial recognition to begin.FIGURE 7-2: Faces are being found.FIGURE 7-3: Sometimes Lightroom Classic gets it right, and sometimes it sees a ...FIGURE 7-4: Viewing the full photo in People view shows you the assigned face r...FIGURE 7-5: You can draw out face regions manually.FIGURE 7-6: The Quick Develop panel with all subsections expanded.FIGURE 7-7: The Synchronize Settings dialog.FIGURE 7-8: The HDR Merge Preview window. The red overlay shows where deghostin...FIGURE 7-9: The Panorama Merge Preview window.FIGURE 7-10: The Enhance Preview window.FIGURE 7-11: The Convert Photos to DNG dialog.FIGURE 7-12: The Map module.FIGURE 7-13: Thumbnail badge for photos with embedded geolocation data looks li...
8 Chapter 8FIGURE 8-1: The Develop module interface.FIGURE 8-2: The Navigator panel.FIGURE 8-3: The Reference photo is on the left, and the active photo is on the ...FIGURE 8-4: Before and After split view.FIGURE 8-5: The Synchronize Settings dialog.FIGURE 8-6: The Histogram panel.FIGURE 8-7: An example of shadow and highlight clipping indicators.FIGURE 8-8: The Basic panel.FIGURE 8-9: The Profile browser.FIGURE 8-10: The White Balance Selector tool.
9 Chapter 9FIGURE 9-1: The Tool Strip.FIGURE 9-2: The Crop tool being used to change an aspect ratio.FIGURE 9-3: The Spot Removal tool panel.FIGURE 9-4: Removing sensor spots with Visualize Spots enabled.FIGURE 9-5: The Red Eye Correction tool.FIGURE 9-6: The Pet Eye Correction tool.FIGURE 9-7: The Masking panel.FIGURE 9-8: Note the panels that appear after a mask type is applied to a photo...FIGURE 9-9: The Linear Gradient is affecting only the area above the horizon in...FIGURE 9-10: Subtracting from a Linear Gradient with a Color Range mask. The re...FIGURE 9-11: From top to bottom: Color Range, Luminance Range, and Depth Range ...FIGURE 9-12: The Radial Gradient.FIGURE 9-13: Brush and Edit pin.FIGURE 9-14: The New Develop Preset dialog.FIGURE 9-15: The Snapshots panel.
10 Chapter 10FIGURE 10-1: The Tone Curve panel.FIGURE 10-2: The built-in limits of the parametric curve.FIGURE 10-3: Switching to point curve mode.FIGURE 10-4: The HSL/Color panel set to Color.FIGURE 10-5: The HSL section of the panel set to Luminance.FIGURE 10-6: The B&W profiles are a great starting point.FIGURE 10-7: The B&W Mix controls.FIGURE 10-8: The Color Grading panel allows for creative and practical color ad...FIGURE 10-9: The Color Grading panel showing just the controls for adding color...FIGURE 10-10: The Detail panel.FIGURE 10-11: A Before and After view of a luminance noise correction.FIGURE 10-12: A Before and After example of a color noise correction.FIGURE 10-13: Before and After views of applying a lens profile to correct barr...FIGURE 10-14: The Manual tab of the Lens Corrections panel.FIGURE 10-15: Before and After views of a chromatic aberration correction.FIGURE 10-16: Transform panel options.FIGURE 10-17: Before and After views of a perspective distortion correction.FIGURE 10-18: The Effects panel.FIGURE 10-19: An example of a creative vignette that adds a white border around...FIGURE 10-20: The Calibration panel.
11 Chapter 11FIGURE 11-1: The Export dialog.FIGURE 11-2: The Export Location panel expanded.FIGURE 11-3: The File Naming panel.FIGURE 11-4: The video panel expanded.FIGURE 11-5: The File Settings panel expanded to show JPEG format and Quality s...FIGURE 11-6: The Image Sizing panel.FIGURE 11-7: The Output Sharpening panel.FIGURE 11-8: The Metadata panel expanded.FIGURE 11-9: The Watermarking options.FIGURE 11-10: Post-Processing panel expanded to show After Export options.FIGURE 11-11: Selecting multiple export presets for a batch export.FIGURE 11-12: External Editing preference settings.FIGURE 11-13: The Edit in External Editor contextual menu.FIGURE 11-14: The Edit Photo with External Editor options.FIGURE 11-15: Edit in Photoshop menu commands.
12 Chapter 12FIGURE 12-1: The Book module interface.FIGURE 12-2: The Book preferences dialog.FIGURE 12-3: Manually sorting images within a collection from the Filmstrip.FIGURE 12-4: The Book Settings panel.FIGURE 12-5: The Auto Layout Preset Editor.FIGURE 12-6: The Create Book dialog.FIGURE 12-7: The Page panel showing the contents of the Page Picker.FIGURE 12-8: Adding a new cell to customize a page.FIGURE 12-9: The Guides panel.FIGURE