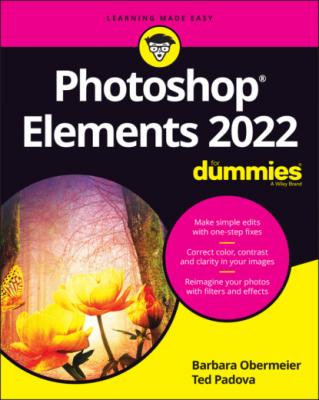ТОП просматриваемых книг сайта:
Photoshop Elements 2022 For Dummies. Barbara Obermeier
Читать онлайн.Название Photoshop Elements 2022 For Dummies
Год выпуска 0
isbn 9781119837237
Автор произведения Barbara Obermeier
Жанр Программы
Издательство John Wiley & Sons Limited
You probably bought this book because you’re not a fan of sifting through Help files and want an expert guide to image editing. We share everything a beginner needs to get started in Elements, but Elements is too sophisticated a program to cover completely in the pages we have here. You may also need some quick help if you don’t have this book nearby.
Whenever you need a hand, know that you can find valuable help information quickly and easily within Elements itself. If you’re stuck on understanding a feature, ample help documents are only a mouse click away and can help you overcome some frustrating moments.
Your first stop is the Help menu, where you can find several commands that offer information:
Photoshop Elements Help: Choose Help ⇒ Photoshop Elements Help or press the F1 key (Windows) or the Help key (on a Mac with an extended keyboard) to open the Elements Help file. You can type a search topic and press Enter to display a list of search results.
Getting Started: From the Help menu, choose this item for tips and information on getting started in Elements.
Key Concepts: While you read this book, if we use a term that you don’t completely understand, choose Help ⇒ Key Concepts. A web page opens in your default web browser and provides many web pages with definitions of terms and concepts.
Support: From the Help menu, this command launches your default web browser and takes you to the Adobe website (www.adobe.com), where you can find information about Elements, problems reported by users, and some work-around methods for getting a job done. You can find additional web-based help information by clicking Photoshop Elements Online and Online Learning Resources. The vast collection of web pages on Adobe’s website offers assistance, tips and techniques, and solutions to many problems that come with editing images. Be sure to spend some time browsing these web pages.
Video Tutorials: Choose Help ⇒ Video Tutorials to open a web page where videos for common tasks are hosted on Adobe’s website.
Forum: Choose Help ⇒ Forum to explore user comments and questions with answers to many common problems.
You can also find help by searching in the Home screen, as mentioned in the “Getting Familiar with the Home Screen” section, earlier in this chapter.
Saving Files with Purpose
When you save a file after editing it, you might save the file in the same file format, or change the format to suit your photo service center’s specifications or to ensure that your image downloads quickly on a website.
When you save, Elements also enables you to take advantage of special features, such as saving different versions of a file or including your edited file in the Organizer as well as saving it to your hard drive.
This section is your guided tour of the Save/Save As dialog box (or Save As dialog box, if you’re saving a file for the first time) and the Save for Web dialog box.
Using the Save/Save As dialog box
Choices offered in this dialog box include saving your files to the cloud. You can choose to save files on Adobe’s servers and access the file from any computer when you log on to Adobe Creative Cloud. Or you can choose to save files locally in your computer.
If you want to eliminate this dialog box from opening each time you save a file, select the check box at the bottom of the dialog box.
FIGURE 1-7: The Save As dialog box that appears on using your first Save/Save As.
In almost any program, the Save (or Save As) dialog box is a familiar place where you make choices about the file to be saved. With Save As, you can save a duplicate copy of your image or save a modified copy and retain the original file. However, if you’re planning to upload your final image to the web, skip the familiar Save (or Save As) dialog box and see the next section, “Saving files for the web.”
To use the Save (or Save As) dialog box, choose File ⇒ Save for files to be saved the first time, or choose File ⇒ Save As when you want to make a copy of the open file, and a dialog box then opens.
The standard navigational tools that you find in any Save dialog box appear in the Elements Save/Save As dialog box. Here are two standard options in the Elements Save/Save As dialog box:
Filename: This item is common to all Save (Windows) or Save As (Mac) dialog boxes. Type a name for your file in the text box.
Format: From the drop-down list, you choose file formats. For more on file formats, see Chapter 2.
A few options make the Photoshop Elements Save/Save As dialog box different from other Save dialog boxes that you might be accustomed to using. The Save Options area in the Save As dialog box provides these choices:
Include in the Elements Organizer: If you want the file added to the Organizer, select this check box. (For more information about using the Organizer, see Part 2.)
Save in Version Set with Original: This choice is a bit odd. You won’t see Version Set available for any photo you open in either Quick or Expert mode by choosing File ⇒ Open. You must load the file in the Organizer and open from the Organizer in the Photo Editor; then, when you save the file in either mode, you see Version Set available. This option provides you with opportunities to make multiple edits on a file and save as different versions all within the same file.
Layers: If your file has layers, selecting this check box preserves the layers. For more on Layers, see Chapter 9.
As a Copy: Use this option to save a copy without overwriting the original file.
Color: Color profiles help you maintain accurate color, and this box controls your image’s color profile. Select the box for ICC (International Color Consortium) Profile. Depending on which profile you’re using, the option appears for sRGB or Adobe RGB (1998). When the check box is selected, the profile is embedded in the image. Скачать книгу