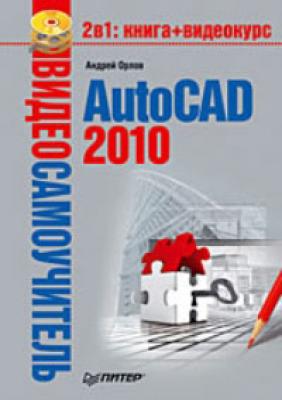ТОП просматриваемых книг сайта:
AutoCAD 2010. Андрей Орлов
Читать онлайн.Название AutoCAD 2010
Год выпуска 2010
isbn 978-5-49807-433-7
Автор произведения Андрей Орлов
Жанр Программы
Серия Видеосамоучитель
Совет
Для отображения полос прокрутки на экране перейдите на ленте на вкладку View (Отображение) и в разделе Windows (Окна) щелкните на кнопке
Будет вызвано окно Options (Параметры), на вкладке Display (Экран) которого необходимо установить флажок Display scroll bars in drawing window (Отображение полос прокрутки в окне чертежа) (рис. 1.6).
Рис. 1.6. Вкладка Display (Экран) диалогового окна Options (Параметры)
В нижней части окна программы расположена строка состояния с набором кнопок для управления отображением чертежа. Их мы рассмотрим далее, в соответствующем подразделе.
Программа AutoCAD позволяет пользователю самостоятельно определить цвет различных элементов рабочего окна. Для этого выполните следующие действия.
1. Щелкните на кнопке меню с буквой «А» в левом верхнем углу окна AutoCAD. Появится меню для выбора команд управления программой.
2. В правом нижнем углу данного меню щелкните на кнопке Options (Параметры).
3. В открывшемся диалоговом окне перейдите на вкладку Display (Экран) (см. рис. 1.6).
4. В области Window Elements (Элементы окна) щелкните на кнопке Colors (Цвета).
5. В появившемся окне Drawing Window Colors (Цвета окна чертежа) в списке Context (Контекст) выберите разновидность окна программы, в списке Inteface element (Элемент интерфейса) – элемент, а в раскрывающемся списке Color (Цвет) – нужный вам цвет.
Так, например, чтобы изменить фон пространства модели на белый, необходимо в списке Context (Контекст) выбрать пункт 2D model space (Пространство двухмерной модели), в списке Inteface element (Элемент интерфейса) – Uniform background (Однородный фон), а в списке Color (Цвет) – White (Белый). При этом в поле Preview (Предварительный просмотр) цвет фона сменится на белый (рис. 1.7).
Рис. 1.7. Изменение фона пространства модели
6. Нажмите кнопку Apply & Close (Применить и закрыть) для сохранения изменений и выхода из диалогового окна.
Чтобы перейти к классическому виду рабочего окна программы, щелкните на кнопке Workspace Switching (Переключение рабочего пространства), которая находится в нижней части окна программы (на данной кнопке написано название текущего рабочего пространства, например Initial Setup Workspace (Начальное установочное рабочее пространство)), и выберите в появившемся списке строку AutoCAD Classic (Классический AutoCAD). Окно программы отобразится в классическом виде, более привычном для пользователей прежних версий (рис. 1.8).
Рис. 1.8. Классический вид окна программы AutoCAD
Познакомимся с ним подробнее. Строка меню включает в себя множество пунктов для вызова различных команд и открытия диалоговых окон.
• File (Файл). Здесь находятся команды обработки файлов: создания, сохранения, восстановления. Кроме того, это меню содержит команды, используемые для печати документов.
• Edit