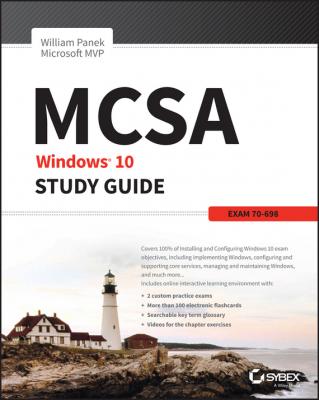ТОП просматриваемых книг сайта:
MCSA Windows 10 Study Guide. Panek William
Читать онлайн.Название MCSA Windows 10 Study Guide
Год выпуска 0
isbn 9781119327608
Автор произведения Panek William
Жанр Зарубежная образовательная литература
Издательство John Wiley & Sons Limited
■ You want to start from scratch, without keeping any existing preferences.
■ You want to be able to dual-boot between Windows 10 and your previous operating system.
Table 1.4 shows each operating system that can be upgraded and the minimum edition of Windows 10 to which it should be upgraded.
TABLE 1.4 Windows 7 and Windows 8 upgrade options
Upgrade Considerations
Almost all Windows 7 and Windows 8 applications should run with the Windows 10 operating system. However, possible exceptions to this statement include the following:
■ Applications that use file-system filters, such as antivirus software, may not be compatible.
■ Custom power-management tools may not be supported.
Before upgrading to Windows 10, be sure to stop any antivirus scanners, network services, or other client software. These software packages may see the Windows 10 install as a virus and cause installation issues.
If you are performing a clean install to the same partition as an existing version of Windows, the contents of the existing Users (or Documents and Settings), Program Files, and Windows directories will be placed in a directory named Windows.old, and the old operating system will no longer be available.
Hardware Compatibility Issues
You need to ensure that you have Windows 10 device drivers for your hardware. If you have a video driver without a Windows 10–compatible driver, the Windows 10 upgrade will install the Standard VGA driver, which will display the video with an 800×600 resolution. Once you get the Windows 10 driver for your video, you can install it and adjust video properties accordingly.
Application Compatibility Issues
Not all applications that were written for earlier versions of Windows will work with Windows 10. After the upgrade, if you have application problems, you can address the problems in any of the following ways:
■ If the application is compatible with Windows 10, reinstall the application after the upgrade is complete.
■ If the application uses dynamic-link libraries (DLLs) and there are migration DLLs for the application, apply the migration DLLs.
■ Use the Microsoft Application Compatibility Toolkit (ACT) to determine the compatibility of your current applications with Windows 10. ACT will determine which applications are installed, identify any applications that may be affected by Windows updates, and identify any potential compatibility problems with User Account Control and Internet Explorer. Reports can be exported for detailed analysis.
■ If applications were written for earlier versions of Windows but are incompatible with Windows 10, use the Windows 10 Program Compatibility Wizard. From the Control Panel, click the Programs icon, and then click the Run Programs From Previous Versions link to start the Program Compatibility Wizard. If the application is not compatible with Windows 10, upgrade your application to a Windows 10–compliant version.
An Upgrade Checklist
Once you have made the decision to upgrade, you should develop a plan of attack. The following upgrade checklist (valid for upgrading from Windows 7 or Windows 8) will help you plan and implement a successful upgrade strategy:
■ Verify that your computer meets the minimum hardware requirements for Windows 10.
■ Be sure your hardware is on the HCL.
■ Make sure you have the Windows 10 drivers for the hardware. You can verify this with the hardware manufacturer.
■ To audit the current configuration and status of your computer, run the Get Windows 10 App tool from the Microsoft website, which also includes documentation on using the utility. It will generate a report of any known hardware or software compatibility issues based on your configuration. You should resolve any reported issues before you upgrade to Windows 10.
■ Make sure your BIOS is current. Windows 10 requires that your computer has the most current BIOS. If it does not, it may not be able to use advanced power-management features or device-configuration features. In addition, your computer may cease to function during or after the upgrade. Use caution when performing BIOS updates because installing the incorrect BIOS can cause your computer to fail to boot.
■ Take an inventory of your current configuration. This inventory should include documentation of your current network configuration, the applications that are installed, the hardware items and their configuration, the services that are running, and any profile and policy settings.
■ Back up your data and configuration files. Before you make any major changes to your computer’s configuration, you should back up your data and configuration files and then verify that you can successfully restore your backup. Chances are, if you have a valid backup, you won’t have any problems. Likewise, if you don’t have a valid backup, you will likely have problems.
■ Delete any unnecessary files or applications, and clean up any program groups or program items you don’t use. Theoretically, you want to delete all the junk on your computer before you upgrade. Think of this as the spring-cleaning step.
■ Verify that there are no existing problems with your hard drive prior to the upgrade. Perform a disk scan, a current virus scan, and defragmentation. These too are spring-cleaning chores. This step just prepares your hard drive for the upgrade.
■ Perform the upgrade. In this step, you upgrade from the Windows 7 or Windows 8 operating system to Windows 10.
■ Verify your configuration. After Windows 10 has been installed, use the inventory to compare and test each element that was inventoried prior to the upgrade to verify that the upgrade was successful.
Handling an Upgrade Failure
Before you upgrade, you should have a contingency plan in place. Your plan should assume the worst-case scenario. For example, what happens if you upgrade and the computer doesn’t work anymore? It is possible that, after checking your upgrade list and verifying that everything should work, your attempt at the actual upgrade may not work. If this happens, you may want to return your computer to the original, working configuration.
Indeed, I have made these plans, created my backups (two, just in case), verified them, and then had a failed upgrade anyway – only to discover that I had no clue where to find the original operating system CD. A day later, with the missing CD located, I was able to get up and running again. My problem was an older BIOS, and the manufacturer of my computer did not have an updated BIOS.
Disk Partitioning
Disk partitioning is the act of taking the physical hard drive and creating logical partitions. A logical drive is how space is allocated to the drive’s primary and logical partitions. For example, if you have a 500 GB hard drive, you might partition it into three logical drives:
■ C: drive, which might be 200 GB
■ D: drive, which might be 150 GB
■ E: drive, which might be 150 GB
The following sections detail some of the major considerations for disk partitioning:
Partition Size One important consideration in your disk-partitioning scheme is determining the partition size. You need to consider the amount of space taken up by your operating system, the applications that will be installed, and the amount of stored data. It is also important to consider the amount of space required in the future.
Microsoft recommends that you allocate at least 16 GB of disk space for Windows 10. This allows room for the operating system files and for future