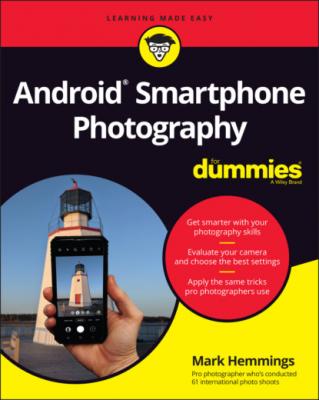ТОП просматриваемых книг сайта:
Android Smartphone Photography For Dummies. Mark Hemmings
Читать онлайн.Название Android Smartphone Photography For Dummies
Год выпуска 0
isbn 9781119824923
Автор произведения Mark Hemmings
Жанр Программы
Издательство John Wiley & Sons Limited
12 Chapter 12FIGURE 12-1: Within the Albums view, tap the photo you want to delete.FIGURE 12-2: Tap the Delete trash can icon to delete your photo. FIGURE 12-3: Tap Allow to delete the chosen photo.FIGURE 12-4: Within the Library section, tap the Bin trash can icon.FIGURE 12-5: Tap the photo that you mistakenly deleted.FIGURE 12-6: Tap the Restore icon at the bottom right of the screen. FIGURE 12-7: Tap Allow (or other affirmative wording) to restore the photo.FIGURE 12-8: Tap the star icon at the top right of the screen. FIGURE 12-9: Tap Favorites within the Google Photos app Library section.FIGURE 12-10: Your starred photos are all within the Favorites folder. FIGURE 12-11: The Photos section contains all of your photos; the Library secti...FIGURE 12-12: Select a number of photos that you would like grouped into a phot...FIGURE 12-13: In the Create section, tap Album.FIGURE 12-14: Type a descriptive name for your newly created album.FIGURE 12-15: A photo album that contains a group of similar images.FIGURE 12-16: Your photo albums are located within the Library section of the G...FIGURE 12-17: Select the photo that you want removed from your album and then t...FIGURE 12-18: Tap Remove from Album.FIGURE 12-19: The album now no longer includes the photo you removed.FIGURE 12-20: All the Search tools are accessible by tapping the Search icon.FIGURE 12-21: The People section contains automatically created photo albums of...FIGURE 12-22: A People album contains photos of a certain person, such as yours...FIGURE 12-23: To deactivate Face Grouping, tap the little blue button.FIGURE 12-24: Find all the photos you’ve taken in one place in a group that’s a...FIGURE 12-25: The Things section automatically arranges the subjects of your ph...FIGURE 12-26: The Your Activity section gives you access to your favorite and m...FIGURE 12-27: The Categories and Creations section helps you quickly search for...FIGURE 12-28: Within the Library section, tap an album that you want to share.FIGURE 12-29: Tap the Share icon.FIGURE 12-30: Get a link to your album by tapping the Gmail or Get Link icons.
13 Chapter 13FIGURE 13-1: The Adobe Photoshop Express app has many social media aspect ratio...FIGURE 13-2: The Adobe Photoshop Express app is a camera that helps you see you...FIGURE 13-3: The Learn Photo365 app gives you subjects and topics to photograph...FIGURE 13-4: Foodie is an app that specializes in filters that make plated food...FIGURE 13-5: The Prisma app is really good at converting your photos to painter...FIGURE 13-6: The Facetune2 app is very good as smoothening skin for portraits a...FIGURE 13-7: The Canva app is perfect for creating promotional material using y...FIGURE 13-8: The VSCO app has many editing features but is really well-known fo...FIGURE 13-9: The TouchRetouch app is one of the best apps for removing power li...FIGURE 13-10: The PhotoScan app helps you digitize your old family prints.
14 Chapter 14FIGURE 14-1: Tap Video to access the video camera, which is often located next ...FIGURE 14-2: If possible, kneel and rest your elbow on your leg for added video...FIGURE 14-3: Slide the left video handle to the right and choose a new video cl...FIGURE 14-4: Slide the video clip handle from far right to the left to trim the...FIGURE 14-5: The end-trimming stops at a key point of the video that has an int...FIGURE 14-6: Most Android video cameras have a shake-reduction stabilizer tool....FIGURE 14-7: By using video clip handles or by tapping within the timeline, loc...FIGURE 14-8: You can edit your exported still photos. FIGURE 14-9: Initiate the Crop tool when your video is slightly uneven.FIGURE 14-10: Scroll the adjustment slider left or right to level your video.FIGURE 14-11: The Adjust tools help you with color, tonal, contrast, and other ...FIGURE 14-12: Use any filter that you like to add drama to your video clips. I ...FIGURE 14-13: Tap the Slow Motion icon to record video clips with a very slow a...
15 Chapter 15FIGURE 15-1: The Memories carousel contains recently highlighted photos and vid...FIGURE 15-2: A Creation is a stylized photo or special memory that Google Photo...FIGURE 15-3: Take a number of photos of a scene with a slight left to right, or...FIGURE 15-4: Your Panorama photo suggestion is within the Utilities section, an...FIGURE 15-5: Share some or all your photos with a friend using the Partner Acco...FIGURE 15-6: Use the Markup tool to add text notes and basic pen drawings to an...FIGURE 15-7: To access your photo’s metadata swipe upward or tap the More (thre...FIGURE 15-8: The photo metadata contains a lot of useful information about the ...FIGURE 15-9: Tap Lens at the bottom of your photo review screen. FIGURE 15-10: Google Lens shows results similar to the subject matter in your o...FIGURE 15-11: Within the Library section, the Google Photos app can print books...FIGURE 15-12: To create a screenshot, press and hold the power and volume down ...FIGURE 15-13: The Clearing the Clutter tool helps you to archive non-essential ...
Guide
1 Cover
4 Table of Contents
6 Index