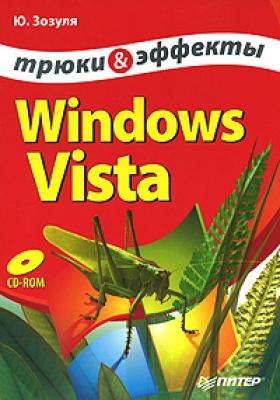ТОП просматриваемых книг сайта:
Windows Vista. Трюки и эффекты. Юрий Зозуля
Читать онлайн.Название Windows Vista. Трюки и эффекты
Год выпуска 2008
isbn 978-5-911-80862-4
Автор произведения Юрий Зозуля
Жанр ОС и Сети
3. Укажите имя создаваемого ярлыка, после чего щелкните на кнопке Готово.
Командная строка
В состав Windows Vista входит большое количество утилит, выполняющихся в текстовом режиме. Для работы с ними мы будем использовать интерфейс командной строки. Для этого выполните поиск программы Командная строка (или cmd) в меню Пуск.
Многие утилиты командной строки требуют запуска от имени администратора. Для этого действуйте так.
1. Откройте меню Пуск и наберите первые буквы названия Командная строка (или cmd).
1. Щелкните правой кнопкой мыши на значке программы Командная строка и выберите в контекстном меню команду Запуск от имени администратора.
2. Подтвердите действия, нажав кнопку Продолжить в появившемся окне службы контроля учетных записей. Подробнее о службе контроля учетных записей (UAC) читайте далее в этой главе.
Для получения списка доступных команд наберите help в интерфейсе командной строки, а для получения справки по выбранной команде введите help имякоманды. Более подробные сведения о поддерживаемых командах вы можете найти в справочной системе на узле http://windowsheLp.microsoft.com.
Консоль управления Microsoft
Кроме Панели управления, в Windows Vista есть еще один важный компонент управления – консоль управления Microsoft, обеспечивающая работу средств администрирования. Консоль управления позволяет подключать оснастки – отдельные модули, управляющие теми или иными параметрами компьютера. Каждая консоль может содержать одну или несколько оснасток. Рассмотрим для примера консоль Просмотр событий (рис. 1.4), которую можно открыть с помощью команды Пуск → Панель управленияСистема и ее обслуживание → Администрирование → Просмотр событий. Любая консоль требует административных прав, поэтому при их запуске будет появляться окно службы контроля учетных записей.
Любая консоль обычно состоит из трех панелей.
• Слева находится дерево, в котором отображаются все имеющиеся в данной консоли оснастки. Дерево консоли может быть скрытым, и для его отображения нажмите кнопку Скрытие/отображение дерева консоли
• В центре (на панели подробностей) представлено содержимое того узла, который выбран в дереве консоли.
• Справа (на панели действий) располагается список доступных действий для элемента, выбранного в дереве консоли или на панели подробностей. Для отображения или скрытия этой панели предназначена кнопка Отображение и скрытие панели действий
Для работы с оснастками и их содержимым лучше всего использовать панель действий, на которой находится список доступных операций, обычно состоящий из двух групп. В верхней группе расположены команды для выбранной оснастки, а в нижней – для выделенного на панели подробностей элемента. Для работы с оснастками и их содержимым вы можете применять и традиционные методы: контекстное меню или меню Действие.
Рис. 1.4. Просмотр событий – оснастка