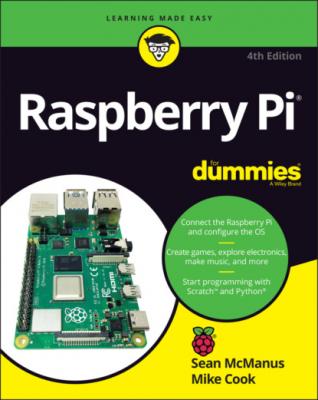ТОП просматриваемых книг сайта:
Raspberry Pi For Dummies. Sean McManus
Читать онлайн.Название Raspberry Pi For Dummies
Год выпуска 0
isbn 9781119796879
Автор произведения Sean McManus
Жанр Компьютерное Железо
Издательство John Wiley & Sons Limited
After you’ve selected a group of files, you can drag them all into a different folder by clicking one of the selected files and dragging it into the folder. You can also right-click one of your selected files and choose to cut or copy the whole group, as shown in Figure 4-6.
LXDE File Manager, written by Hong Jen Yee / Raspberry Pi Foundation
FIGURE 4-6: Right-clicking a file in File Manager brings up a menu of options.
The Raspberry Pi Desktop supports some keyboard shortcuts that might be familiar to you from Microsoft Windows. You can use Ctrl+A to select all files and folders, Ctrl+C to copy, Ctrl+V to paste, and Ctrl+X to cut selected files and folders. It’s worth remembering, however, that Ctrl+C is used to cancel an operation on the Linux command line (see Chapter 5), so the Copy shortcut isn’t universal on your Raspberry Pi the way it is in Windows.
Creating new folders and blank files
Organizing your files in folders makes it easier to manage them. You can more easily see what files you have where, go straight to a file when you need it, and back up a group of files by copying the folder to an external storage device.
It’s easy to make a new folder. First go to the location where you want the new folder to be stored. Typically, it’s in your home folder or one of its subfolders, such as your Desktop. Right-click a blank space in the right pane of File Manager and choose New Folder from the menu that opens. You’ll be prompted to enter a name and click OK or press Enter to confirm. If you change your mind, click Cancel instead.
You can also use the button underneath File Manager’s menu bar, as shown in Figure 4-4.
Deleting files and folders
To delete a file or a folder, right-click it in File Manager and choose Move to Wastebasket from the menu that appears. As you see when copying files, you can hold down the Ctrl key when you click to select several files or folders at the same time, and you can click the background of the File Manager window and drag the mouse to lasso files you want to delete, too. You can also send files to the wastebasket by selecting them and then pressing the Delete key on the keyboard (usually marked Del or Delete, and not to be confused with the Backspace key).
The wastebasket is used as a temporary place to put any folders or files you plan to remove. You can find it on the desktop (refer to Figure 4-1), and double-click its icon to see what’s inside. You can empty the wastebasket, and delete any files or folders in it, by right-clicking it and choosing Empty Wastebasket.
If you put something in the wastebasket that you change your mind about, right-click its icon in the wastebasket and choose to restore it to where it was before. (This is especially useful if you’ve forgotten where it used to be!) You can also cut or copy it so that you can paste it wherever you want.
Sorting files
When you right-click an empty space in the right pane in File Manager, a menu opens with an option to change how the files there are sorted. You can sort files by name, modification time, size, or file type, in either ascending or descending order.
The detailed list view reveals more information about each file, showing a short description, its size, and when it was last modified. You can click the column headings to sort the view by the filename, description (which groups similar files), size, or modification date. If you click the column heading again, the sort order is reversed.
Exploring your Raspberry Pi
Linux has a rigorous permissions structure that governs who can access all its files and whether they have permission to modify them or run them. It’s a good thing, because it means it’s relatively difficult for you to do any real harm to your Raspberry Pi’s operating system accidentally. You’re free to use File Manager to explore all the files your operating system uses, but if you try to delete an essential file, you’ll be told you don’t have permission.
If you want to explore your system, go to your home folder, click the Up a Level button twice (refer to Figure 4-4), and then take a look in the folders there. Chapter 5 covers some of these folders in more depth.
Go to the usr folder and the share subfolder to find a lot of the installed software. The code-the-classics and python_games folders contain the games that come with Raspberry Pi OS. After you've learned some Python, you could come back here to tinker with the code.
Browsing the Web with Chromium
Raspberry Pi OS includes the Chromium web browser, which has been optimized for the Raspberry Pi. You access it from the Globe icon in the top left of the screen (see Figure 4-2), or through the Internet part of the Applications menu.
Figure 4-7 shows the browser in use. Its layout is similar to other browsers you might have used in the past, with a thin toolbar at the top and most of the screen given over to the web page you’re viewing.
If you know the address of the website you want to visit, you can type it into the Address bar, as shown in Figure 4-7. When you start to type an address, a menu under the Address bar suggests pages you’ve previously visited that might match what you want. Click one of these to go straight to it, or carry on typing. When you’ve finished typing the address, press the Enter key.
You can scroll the page using the scroll bar on the right side of the browser or the scroll wheel on your mouse.
When the mouse pointer is over a link, the pointer changes to a small hand. You can then click the left mouse button to follow that link to another web page. The browser keeps a list of the web pages you visit (called your history), so you can click the Back button (refer to Figure 4-7) to retrace your steps and revisit the pages you browsed before the current one. The Forward button beside it takes you forward through your history again.
©2017 The Chromium Authors
FIGURE 4-7: The Chromium browser.
Some web pages update frequently with new information, so you can click the Reload button to download the current page again and see any updates since you first opened it. While a page is downloading, this button becomes a Stop button. Click it to halt the download.