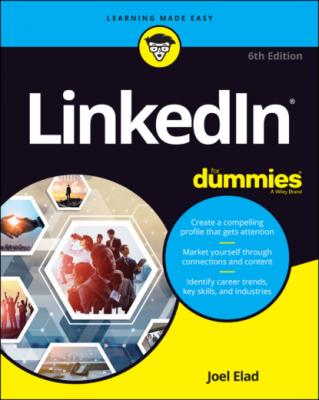ТОП просматриваемых книг сайта:
LinkedIn For Dummies. Joel Elad
Читать онлайн.Название LinkedIn For Dummies
Год выпуска 0
isbn 9781119695349
Автор произведения Joel Elad
Жанр Интернет
Издательство John Wiley & Sons Limited
11 Index
List of Illustrations
1 Chapter 1FIGURE 1-1: See all your connections in one centralized list.FIGURE 1-2: Only three degrees of separation can give you a network of millions...FIGURE 1-3: Create a unified profile page to showcase your professional history...FIGURE 1-4: Your LinkedIn home page.FIGURE 1-5: Click the drop-down arrow to see options for this section.FIGURE 1-6: You can change the details of your LinkedIn account.FIGURE 1-7: Learn about different paid account features on LinkedIn.FIGURE 1-8: Review the options for the premium account you are considering.FIGURE 1-9: Enter your billing information.
2 Chapter 2FIGURE 2-1: An invitation to connect on LinkedIn.FIGURE 2-2: Provide your name and create a password.FIGURE 2-3: Join LinkedIn from its home page.FIGURE 2-4: Tell LinkedIn where you are located.FIGURE 2-5: Tell LinkedIn a little about yourself to create your account.FIGURE 2-6: LinkedIn wants to know your employment type.FIGURE 2-7: LinkedIn can help associate you with known companies in its databas...FIGURE 2-8: Choose the industry that best matches your current job.FIGURE 2-9: Confirm your email address with LinkedIn.FIGURE 2-10: LinkedIn can help you identify who to add to your network.FIGURE 2-11: LinkedIn offers to help you connect with other LinkedIn members.FIGURE 2-12: LinkedIn offers you the chance to upload your profile photo.FIGURE 2-13: Use LinkedIn’s tools to customize your photo.FIGURE 2-14: LinkedIn encourages you to follow different sources for informatio...FIGURE 2-15: LinkedIn prompts you to complete your profile.FIGURE 2-16: Continue to work on your profile.FIGURE 2-17: Add connections to your network.
3 Chapter 3FIGURE 3-1: Display your LinkedIn profile page.FIGURE 3-2: Define your basic information.FIGURE 3-3: Add a former or maiden name to your profile.FIGURE 3-4: Define your location.FIGURE 3-5: Update your Contact info section.FIGURE 3-6: Add website URLs to your profile.FIGURE 3-7: Give your website link a custom name.FIGURE 3-8: Update your summary here.FIGURE 3-9: See what other sections of information you can add to your LinkedIn...FIGURE 3-10: Start at your Experience section in your profile.FIGURE 3-11: Enter your job information here.FIGURE 3-12: LinkedIn checks its Company pages for your company listing.FIGURE 3-13: Enter your school information into the Education section.FIGURE 3-14: Choose your school from the list provided, or continue typing the ...FIGURE 3-15: Edit your LinkedIn profile settings.FIGURE 3-16: Create a custom URL for your LinkedIn profile.FIGURE 3-17: Decide what to add to your public profile.
4 Chapter 4FIGURE 4-1: Sort your connections by last name.FIGURE 4-2: Generate a targeted list of your connections based on a filter.FIGURE 4-3: See a detailed search query of your network.FIGURE 4-4: Access the LinkedIn search results page from by using the text box ...FIGURE 4-5: Search by keywords.FIGURE 4-6: Display the search results page for more options.FIGURE 4-7: Narrow your search results by using a main filter, such as the Jobs...FIGURE 4-8: Search LinkedIn by someone’s name and company.FIGURE 4-9: Provide additional filter information to find your person.FIGURE 4-10: Perform a search that you want to save for later use.FIGURE 4-11: Set the parameters to save your specific search.FIGURE 4-12: See your saved searches in a list.
5 Chapter 5FIGURE 5-1: Sync your email contacts with LinkedIn.FIGURE 5-2: Select the email address account to sync.FIGURE 5-3: Let LinkedIn access your email account.FIGURE 5-4: Choose which LinkedIn contacts from your email whom you want to inv...FIGURE 5-5: Choose which email contacts you want to invite to use LinkedIn and ...FIGURE 5-6: Visit your school’s Alumni window to find past classmates.FIGURE 5-7: LinkedIn asks whether you know people to add to your network.FIGURE 5-8: See the shared connections between you and a possible new connectio...FIGURE 5-9: You can look through your friend’s network.FIGURE 5-10: Pull up the person’s profile to add the person to your network.FIGURE 5-11: Send a custom invitation to your new contact.FIGURE 5-12: Add a person to your network from that person’s profile page.FIGURE 5-13: For some members, you must know their email address.FIGURE 5-14: Customize your invitation text.FIGURE 5-15: Fill in the email addresses of anyone you want to invite to join L...FIGURE 5-16: Find the connection you want to remove.FIGURE 5-17: Remove your connection to this person.FIGURE 5-18: Make sure you understand what you’ll lose by removing this connect...
6 Chapter 6FIGURE 6-1: LinkedIn organizes your messages in the LinkedIn inbox.FIGURE 6-2: LinkedIn combines your sent and received messages as a thread.FIGURE 6-3: LinkedIn offers preprogrammed responses so you can reply quickly.FIGURE 6-4: Use the Enter key or the Send button to send a reply.FIGURE 6-5: Use LinkedIn filters to isolate types of LinkedIn messages for easy...FIGURE 6-6: LinkedIn offers ways to expand your communication.FIGURE 6-7: See whether the person you want to contact can receive InMail.FIGURE 6-8: Track pending invitations.FIGURE 6-9: See your sent invitations and how long it’s been since you sent the...FIGURE 6-10: Reply to an invitation before accepting or ignoring it.FIGURE 6-11: See how you’re connected to your intended recipient via LinkedIn.FIGURE 6-12: Message the person you are requesting to make your introduction.FIGURE 6-13: Look in your inbox for messages requesting an introduction.FIGURE 6-14: Share someone’s profile to make the introduction.FIGURE 6-15: Write an introduction request on behalf of your contact.
7 Chapter 7FIGURE 7-1: Post updates to stay in touch with your network.FIGURE 7-2: You can tag people in your status update by using the @ sign.FIGURE 7-3: Determine the privacy level for your update post.FIGURE 7-4: Your update post is live on LinkedIn!FIGURE 7-5: Comment on other people’s updates.FIGURE 7-6: See who has a new job or work anniversary on LinkedIn.FIGURE 7-7: Send a message of congrats to your first-degree connection.FIGURE 7-8: See what your connections are doing on LinkedIn.FIGURE 7-9: Follow someone’s activity on LinkedIn to get to know the person bet...FIGURE 7-10: The Skills & Endorsements section shows your network’s beliefs in ...FIGURE 7-11: Endorse multiple skills for one contact.FIGURE 7-12: LinkedIn notifies you when someone endorses your skills!FIGURE 7-13: LinkedIn asks you whether to add new endorsements to your profile.FIGURE 7-14: Click Add a New Skill to display this window.FIGURE 7-15: Add a skill to be endorsed later.FIGURE 7-16: Manage and reorder the skills that show up in your profile.FIGURE 7-17: Change your endorsement settings.FIGURE