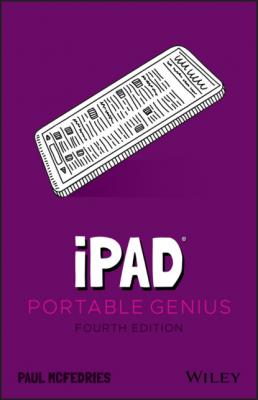ТОП просматриваемых книг сайта:
iPad Portable Genius. Paul McFedries
Читать онлайн.Название iPad Portable Genius
Год выпуска 0
isbn 9781119763680
Автор произведения Paul McFedries
Жанр Справочники
Издательство John Wiley & Sons Limited
9 Chapter 3: How Do I Configure My iPad? Customizing the iPad Home Screen Dealing with App Notifications Trying Out a Few More Useful iPad Customizations
10 Chapter 4: How Can I Get More Out of Web Surfing? Surfing with the Touchscreen Utilizing Pro Tips for Easier Web Browsing Dealing with Forms Enhancing Web Browsing Privacy Making Safari Even Easier and Better
11 Chapter 5: How Do I Make the Most of Email? Managing Your Accounts Configuring Some Useful Mail Settings Working with Email Messages
12 Chapter 6: How Can I Have Fun with Photos? Browsing and Viewing Your Photos Editing a Photo Using the Cameras
13 Chapter 7: How Can I Create Video on My iPad? Recording Video Editing Recorded Video Creating Videos with the Clips App Making Movies with iMovie
14 Chapter 8: How Do I Manage My Contacts? Getting Started with Contacts Creating a Contact Editing a Contact Getting More Out of Contacts
15 Chapter 9: How Do I Track My Events and Appointments? Getting Started with the Calendar App Tracking Your Events Getting More Out of the Calendar App Working with Reminders
16 Chapter 10: How Can I Navigate My World with iPad? Working with Location Services Mapping Locations Navigating with Maps
17 Chapter 11: How Do I Protect My iPad? Locking Your iPad Configuring Your Tablet to Sleep Automatically Backing Up Your Tablet Setting Restrictions on a Child’s iPad
18 Chapter 12: How Do I Solve iPad Problems? Troubleshooting iPad Problems: A Quick Guide Troubleshooting iPad Problems Step-by-Step
19 Index
List of Illustrations
1 Chapter 11.1 On all recent iPads, you can find the Top button on the right side of the t...1.2 Use the Slide to Power Off screen to shut down your iPad.1.3 Double-press the Top button to authorize an app or in-app purchase.1.4 Flick down on the Home screen and then type your search text.1.5 iPadOS displays the touchscreen keyboard automatically when you tap inside ...1.6 For noneditable text, select it and then tap Copy to copy it.1.7 Tap and hold editable text to see these options.1.8 Select your text and then choose what you want to do with it.1.9 Shake your iPad to display the Undo dialog.1.10 The Control Center offers “one-flick” access to some important iPad tools.
2 Chapter 22.1 The first step for making a Wi-Fi connection is to see which networks are a...2.2 You can connect to a hidden Wi-Fi network using the Other Network dialog.2.3 If your Wi-Fi network isn’t using the optimal security type, you see a Weak...2.4 To make a Wi-Fi connection to the iPhone hotspot, display the list of wirel...2.5 When your iPad is tethered, it shows the Personal Hotspot icon in the statu...2.6 The Airplane Mode icon appears in the status bar when Airplane Mode is acti...2.7 Tapping the Bluetooth switch to On makes your iPad discoverable.2.8 Your iPad displays a passkey for pairing with the Bluetooth keyboard.2.9 Use the AirPlay screen to select your paired Bluetooth headphones.
3 Chapter 33.1 To create an app folder, drop one app icon on another.3.2 iPadOS asks for your permission to allow notifications from an app.3.3 Viewing a notification usually displays one or more buttons, such as the Tr...3.4 iPadOS offers per-app customization of the notification settings.3.5 Tap and hold the Hide Keyboard button to see these options.3.6 Tap Split to split the keyboard for easier thumb typing.3.7 Tap Floating to float the keyboard so that you can easily move it out of th...
4 Chapter 44.1 Long press a link to see its domain, a thumbnail preview, and some useful l...4.2 You can open a new tab by tapping the New Tab button (+) or by tapping and ...4.3 Tap Open New Tabs in Background to Off to switch to new tabs right away.4.4 Today’s web pages are often cluttered with elements that get in the way of ...4.5 The Reader version of a web page removes the clutter to focus on the text.4.6 In a form that contains two or more text boxes, use the Previous and Next b...4.7 Tap a list to see its items in a separate box for easier selection.4.8 Tap AutoFill Contact to fill in form fields that correspond to your contact...4.9 If you set up Safari to save passwords, you see this dialog when you log in...4.10 Safari asks if it you want to use a site’s saved login data the next time ...4.11 Safari highlights the first usage of your search text.
5 Chapter