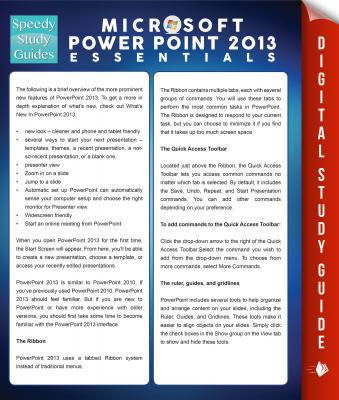ТОП просматриваемых книг сайта:
Microsoft Powerpoint 2013 Essentials (Speedy Study Guides). Speedy Publishing
Читать онлайн.Название Microsoft Powerpoint 2013 Essentials (Speedy Study Guides)
Год выпуска 0
isbn 9781633839489
Автор произведения Speedy Publishing
Жанр Программы
Издательство Ingram
The following is a brief overview of the more prominent new features of PowerPoint 2013. To get a more in depth explanation of what’s new, check out What’s New In PowerPoint 2013.
• new look – cleaner and phone and tablet friendly
• several ways to start your next presentation – templates, themes, a recent presentation, a not-so-recent presentation, or a blank one.
• presenter view
• Zoom in on a slide
• Jump to a slide
• Automatic set up PowerPoint can automatically sense your computer setup and choose the right monitor for Presenter view.
• Widescreen friendly
• Start an online meeting from PowerPoint
When you open PowerPoint 2013 for the first time, the Start Screen will appear. From here, you’ll be able to create a new presentation, choose a template, or access your recently edited presentations.
PowerPoint 2013 is similar to PowerPoint 2010. If you’ve previously used PowerPoint 2010, PowerPoint 2013 should feel familiar. But if you are new to PowerPoint or have more experience with older versions, you should first take some time to become familiar with the PowerPoint 2013 interface.
The Ribbon
PowerPoint 2013 uses a tabbed Ribbon system instead of traditional menus.
The Ribbon contains multiple tabs, each with several groups of commands. You will use these tabs to perform the most common tasks in PowerPoint. The Ribbon is designed to respond to your current task, but you can choose to minimize it if you find that it takes up too much screen space.
The Quick Access Toolbar
Located just above the Ribbon, the Quick Access Toolbar lets you access common commands no matter which tab is selected. By default, it includes the Save, Undo, Repeat, and Start Presentation commands. You can add other commands depending on your preference.
To add commands to the Quick Access Toolbar:
Click the drop-down arrow to the right of the Quick Access Toolbar.Select the command you wish to add from the drop-down menu. To choose from more commands, select More Commands.
The ruler, guides, and gridlines
PowerPoint includes several tools to help organize and arrange content on your slides, including the Ruler, Guides, and Gridlines. These tools make it easier to align objects on your slides. Simply click the check boxes in the Show group on the View tab to show and hide these tools.
Access frequently-used commands
The Quick Access Toolbar, in the upper-left corner of the PowerPoint window, is a great place to add shortcut buttons to the commands you’ll use most often. Click the drop-down arrow next to the Quick Access Toolbar to add or remove the commands listed on the shortcut menu.
If the command you want to add isn’t shown in the list, switch to the ribbon tab where the button resides, and then right-click it there. On the shortcut menu, click Add to Quick Access Toolbar.
Save Your Presentations to the cloud
Конец ознакомительного фрагмента.
Текст предоставлен ООО «ЛитРес».
Прочитайте эту книгу целиком, купив полную легальную версию на ЛитРес.
Безопасно оплатить книгу можно банковской картой Visa, MasterCard, Maestro, со счета мобильного телефона, с платежного терминала, в салоне МТС или Связной, через PayPal, WebMoney, Яндекс.Деньги, QIWI Кошелек, бонусными картами или другим удобным Вам способом.