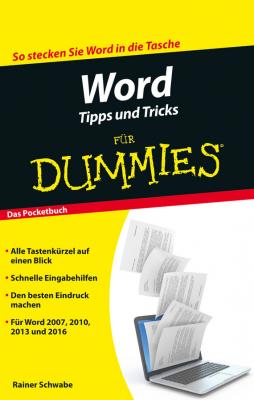ТОП просматриваемых книг сайта:
Word Tipps und Tricks für Dummies. Schwabe Rainer W.
Читать онлайн.Название Word Tipps und Tricks für Dummies
Год выпуска 0
isbn 9783527694709
Автор произведения Schwabe Rainer W.
Жанр Зарубежная образовательная литература
Серия For Dummies
Издательство Автор
Sie starten es per Mausklick in der Registerkarte START in der Gruppe SCHRIFTART oder über die Tastenkombination [Strg]+[D]. Häufig verwendete Standardschriften sind »Arial« und/oder »Times New Roman«.
Abbildung 1.2: Starten eines Dialogfeldes für die jeweilige Gruppe.
1. Wählen Sie hier die gewünschte Schriftart und – größe aus.
2. Bestätigen Sie über die Schaltfläche ALS STANDARD festlegen.
3. Geben Sie noch an, ob die neue, ausgewählte Schrift nur für das aktuelle Dokument oder für alle (zukünftigen) Dokumente gelten soll.
4. Bestätigen Sie über die Schaltfläche OK.
Die Standardschrift ist so lange festgelegt, bis Sie eine andere auswählen. Ein neues Starten von Word ist nicht notwendig.
Das kann ins Auge gehen, wenn Sie den Überblick verlieren! Sie können den Zoom leicht in der Statusleiste am unteren Bildschirmrand ändern, indem Sie den Schieber mit der gedrückten, linken Maus bewegen oder die Schaltflächen – beziehungsweise + anklicken.
Sind Sie noch ein »alter Schieberegler«, um den Zoom einzustellen? Das können Sie viel einfacher haben! Mit gedrückter [Strg] – Taste und Mausrad können Sie den Zoom schnell einstellen.
Eine weitere Möglichkeit, den Zoom einzustellen, finden Sie in der Registerkarte ANSICHT.
Klick mal Neu!
Wenn Sie mit einem neuen, leeren Dokument arbeiten möchten, wählen Sie unter DATEI den Eintrag NEU aus und klicken direkt auf die Schaltfläche ERSTELLEN.
Das ist ein umständlicher Weg, um ein neues Dokument auf den Bildschirm zu holen! Drücken Sie die Tasten [Strg]+[N], starten Sie ein neues Dokument viel schneller. Oder nutzen Sie die SYMBOLLEISTE FÜR DEN SCHNELLZUGRIFF, damit diese ihren Namen Schnellzugriff auch zu Recht verdient …!
1. Öffnen Sie die Auswahl in der SYMBOLLEISTE FÜR DEN SCHNELLZUGRIFF (siehe Abbildung 1.3).
Abbildung 1.3: Auswahl öffnen und Schaltflächen einbinden
2. Aktivieren Sie die Schaltfläche NEU.
Die Schaltfläche befindet sich in der Symbolleiste. Pro Mausklick wird ein neues Dokument erstellt!
Speichere leichter!
Wenn Sie Dokumente bearbeiten, sollen sie auch gespeichert werden.
Dokumente speichern Sie über die Schaltfläche SPEICHERN ([Strg]+[S]) beziehungsweise über DATEI und den Befehl SPEICHERN UNTER ([F12]).
Auch hier können Sie die Schaltfläche SPEICHERN in der SYMBOLLEISTE FÜR DEN SCHNELLZUGRIFF anlegen.
1. Öffnen Sie die Auswahl bei der SYMBOLLEISTE FÜR DEN SCHNELLZUGRIFF (siehe Abbildung 1.3).
2. Aktivieren Sie die Schaltfläche SPEICHERN.
Die Schaltfläche befindet sich in der Symbolleiste. Pro Mausklick wird ein Dokument gespeichert beziehungsweise Sie gelangen in das Dialogfeld SPEICHERN UNTER.
Speichern oder Speichern unter – das ist hier die Frage!
Ist ein Dokument noch nicht gespeichert worden, gelangen Sie über SPEICHERN in das Dialogfeld SPEICHERN UNTER … Ändern Sie ein gespeichertes Dokument und wählen den Befehl SPEICHERN, wird das ursprüngliche Dokument überschrieben. Möchten Sie dagegen das Ursprungsdokument beibehalten, geben Sie über das Menü DATEI den Befehl SPEICHERN UNTER an ([F12]).
Sie können auch SPEICHERN UNTER als Schaltfläche in der SYMBOLLEISTE FÜR DEN SCHNELLZUGRIFF anlegen.
1. Klicken Sie auf die Registerkarte DATEI.
2. Wählen Sie OPTIONEN.
3. Aktivieren Sie den Eintrag SYMBOLLEISTE FÜR DEN SCHNELLZUGRIFF.
4. Wählen Sie den Befehl SPEICHERN UNTER aus (siehe Abbildung 1.4).
5. Fügen Sie den Befehl SPEICHERN UNTER über HINZUFÜGEN >> in die SYMBOLLEISTE FÜR DEN SCHNELLZUGRIFF ein.
6. Bestätigen Sie über die Schaltfläche OK.
Abbildung 1.4: Befehle für den Schnellzugriff einbinden
Die Schaltfläche SPEICHERN UNTER befindet sich in der SYMBOLLEISTE FÜR DEN SCHNELLZUGRIFF. Ab jetzt haben Sie die Wahl zwischen den Schaltflächen SPEICHERN und SPEICHERN UNTER.
Die Bearbeitung eines Dokuments schränken Sie über die Schaltfläche BEARBEITUNG EINSCHR. in der Registerkarte ÜBERPRÜFEN ein.
Auch in der Registerkarte DATEI können Sie über den Eintrag INFORMATIONEN mit Klick auf die Schaltfläche DOKUMENT SCHÜTZEN Ihre Dateien schützen beziehungsweise die Bearbeitung einschränken.
Bei DATEITYP: können Sie auch ältere Word-Versionen angeben: Word 97 bis Word 2003 (siehe auch Abbildung 1.5).
Dokumente, erstellt mit »älteren« Word-Versionen, haben die Endung »doc«.
Dokumente, die dagegen mit den Versionen ab Word 2007 erstellt wurden, haben die Endung ».docx«.
Die neuen Word-Versionen können Dokumente, erstellt mit den alten Versionen, lesen. Andersherum geht das nicht! Dann muss hier der Dateityp geändert werden.
Abbildung 1.5: Alte und