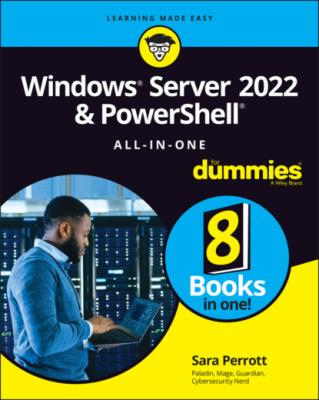ТОП просматриваемых книг сайта:
Windows Server 2022 & Powershell All-in-One For Dummies. Sara Perrott
Читать онлайн.Название Windows Server 2022 & Powershell All-in-One For Dummies
Год выпуска 0
isbn 9781119867838
Автор произведения Sara Perrott
Жанр Зарубежная компьютерная литература
Издательство John Wiley & Sons Limited
FIGURE 1-4: Managing servers with Server Manager.
Here’s a list of some of the more commonly used features of Server Manager:
Managing local and remote servers
Managing roles and features on servers (To install or remove roles and features, the target system must be running at least Server 2012)
Starting management tools like Windows PowerShell and MMC snap-ins
Reviewing events, performance data, and results from the Best Practices Analyzer
Windows Admin Center: Your New Best Friend
Windows Admin Center is a newer server management tool from Microsoft. Microsoft has been investing heavily in Windows Admin Center, and it shows. You can use it to manage your on-premises systems, as well as your systems in Azure. Windows Admin Center is accessible through your browser and allows you to perform nearly all your administrative tasks through the same interface. Best of all, it’s free! You just need to pay for the license of the operating system it’s running on.
Admin Center can be used to administer Windows Server 2022, 2019, 2016, 2012R2, and 2012 with full support for all functionality.
By default, Windows Admin Center uses TCP port 6516, so you need to allow this through your server firewalls depending on how your network is architected. To access the Windows Admin Center Dashboard, you need the hostname of the system that Admin Center is installed on. In Figure 1-5, notice that the address is localhost:6516. That’s because I’ve installed it on a Windows 10 client in Desktop mode. Desktop mode is typically used by a single system administrator, as opposed to Gateway mode, which is available for a larger number of staff.
The first screen (refer to Figure 1-5) shows your connected devices.
If you click one of the devices in the list, you get a management view specific to that device. For Figure 1-6, I clicked on server2022-dc. You see an overview of the system as well as some management options. On the left side of the screen, there are many more options you can work from.
FIGURE 1-5: You can see all your connected devices on the All Connections page.
FIGURE 1-6: The Overview page shows, well, an overview of the device you clicked.
Installation of Windows Admin Center is simple. You download the Microsoft Installer (MSI) package from the Microsoft Windows Admin Center website (www.microsoft.com/en-us/cloud-platform/windows-admin-center). Before you install it you need to decide if you’re simply going to install it on your desktop client or if you want to install it on a server. My recommendation would be to use your desktop if you’re just trying it out or if you manage only a few servers. If you’re going to use Windows Admin Center in all its glory, install it on a server so that all your administrators can get to it. You’ll be their hero!
You can install Windows Admin Center on a supported version of Windows 10 or on Windows Server 2016 and newer. To manage older servers — including 2012 and 2012 R2 — you need to install Windows Management Framework 5.1 on each of those servers.
When you install Windows Admin Center on Windows 10, it’s installed in Desktop mode, which means that you access it using https://localhost:6516. When Windows Admin Center is installed on a server, it installs in gateway mode, which can be accessed with the server name in the URL (for example, https://servername). No port number necessary!
Some of the coolest features of Windows Admin Center include the following:
Centralized server management
Integration with Azure so you can manage on-premises and cloud resources from the same console
Cluster management tools built into Windows Admin Center
Showscript, which allows you to see the PowerShell scripts that are being run to do your administrative work
Extending and Improving Your Datacenter
Windows Server 2022 allows you to take advantage of some very powerful features in the Azure cloud. Some of the functionality requires that you run Server 2022 Datacenter: Azure Edition; others are not so strict. I won’t go into a ton of depth on these features because they’re a better topic for an Azure book, but you should know what they are and what they’re capable of.
Azure Arc
Azure Arc is a newer service that allows you to manage both Azure and on-premises assets with the Azure tool set. Windows Server 2022 is one of several operating systems that can be managed by Azure Arc. You need only install the Azure Connected Machine agent.
Azure Automanage: Hotpatch
Azure Automanage: Hotpatch is in preview at the time of this writing; you can preview it on Windows Server 2022 Datacenter: Azure Edition. It works by establishing a baseline with the latest cumulative update (CU) that was published. From there, each month hot patches are released that can be installed and require no reboot. Let me repeat that: NO REBOOT! It’s pretty much the dream of a system administrator to not have to reboot for patching. When the baseline is updated with a new CU, which happens approximately every three months, then you’ll have to reboot.
Chapter 2
Using Boot Diagnostics
IN THIS CHAPTER