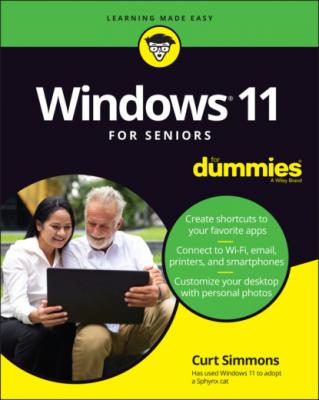ТОП просматриваемых книг сайта:
Windows 11 For Seniors For Dummies. Curt Simmons
Читать онлайн.Название Windows 11 For Seniors For Dummies
Год выпуска 0
isbn 9781119846529
Автор произведения Curt Simmons
Жанр Зарубежная компьютерная литература
Издательство John Wiley & Sons Limited
Tell Your Computer What to Do
How do you get Windows 11 to do what you want it to do? You can command a computer in many ways, depending on your equipment (hardware). For example, a desktop computer has different options from a handheld phone. You may have any or all of these choices:
Mouse
Touchscreen
Keyboard
Another device for controlling Windows is a touchpad, which is commonly found on a laptop keyboard. You move your finger on the touchpad to move the pointer on the screen.
If you have a computer with more than one of these devices, you might use one device exclusively or, more likely, vary your choice according to the task. Use whichever technique is easiest for you, but don't be afraid to experiment. In the next few sections, you discover the ins and outs of using all these methods of controlling Windows 11. Then you’re ready to turn on your computer and use these methods.
Move the Mouse
A mouse is a soap-bar–sized device that you move across a desk with your hand. Move the mouse and note how the arrow called a mouse pointer moves across the computer screen. (Similar to a mouse, a trackball is a ball in a socket that you can rotate to move the mouse pointer.) A mouse has two or more buttons; some also have a scroll wheel between the buttons.
The following terms describe methods for using a mouse with Windows 11. In each, move the mouse first to position the pointer over a specified item before proceeding:
Click: Move the onscreen arrow-shaped mouse pointer over a specified item and press and release the left mouse button: That's a click (sometimes called a left-click to distinguish it from a right-click).
Right-click: Press and release the right mouse button to display available functions. Note that the word click by itself means use the left mouse button.
Drag: Press and hold down the left mouse button, and then move the mouse pointer across the screen. When you want to move an object, you drag it. Release the mouse button to release the object.
Touch the Screen
A touchscreen, as the name says, enables you to touch the screen to tell your computer what to do. You typically use one finger or two, although touchscreens may allow you to use all ten digits. In some cases, you can also use a special pen called a stylus instead of your finger. Tablet computers and some smartphones have touchscreens. Touchscreens are less common on desktop or laptop computers, but that situation is changing. Not sure what type of screen you have? When you have Windows 11 running, give the screen a gentle poke with your index finger to see what happens.
The following terms refer to ways you interact with a touchscreen:
Tap: Briefly touch the screen. You select an object, such as a button, by tapping it.
Drag: Touch and hold your finger on the screen, then move your finger across the screen. You move an object, such as an onscreen playing card, by dragging it.
Swipe: Touch and move your finger more quickly than with drag. You can swipe your finger across the screen from any of the four sides of the screen to display options and commands. You swipe pages to move forward or back. You may see the word flick instead of swipe. Some people insist that a flick is faster or shorter than a swipe, but let’s not get caught up in that.
Pinch and unpinch: Touch a finger and thumb or two fingers on the screen. Move your fingers closer to each other to pinch and away from each other to unpinch. Generally, a pinch reduces the size of something on the screen or shows more content on the screen. An unpinch (an ugly word) zooms in, increasing the size of something onscreen to show more detail.
Use a Keyboard
A typewriter-like keyboard is a traditional device for controlling a computer and is especially useful when you must enter a lot of text. Special key combinations, called shortcut keys, are often the quickest way to do anything (though they require some memorization).
The following keys are particularly noteworthy. No offense intended to fans of keys not noted here. Although you won’t use all these keys immediately, you’ll find it helpful to locate each one on your keyboard.
: Called the Windows key, this key is usually located on either side of the spacebar, which is the largest key. works by itself, as you’ll soon see, and also in combination with many other keys. Throughout the book, We specify these combinations where you might use them. There will be a quiz later. (Kidding! No quizzes.)
Tab: Press the Tab key to highlight an item. Press Tab repeatedly to skip items you don’t intend to select. The keyboard can be used to select objects but is less direct than using touch or a mouse.
Arrow keys: Press the arrow keys to move the cursor or selection of an object in the direction the keys point (left, right, up, or down). In some contexts, Tab and the right arrow do the same thing. Sorry to be vague, but context matters at times.
Enter: In most cases, the Enter key on the keyboard chooses a selection, much as clicking or tapping does. However, you may need to use the Tab key or an arrow key to select an item before pressing the Enter key.
Ctrl, Alt, and Shift keys: These keys are used with other keys for commands. For example, press Ctrl+C to copy selected text or an object. (That is, while pressing and holding down the Ctrl key, press the C key — no need to press Shift for an uppercase C. Then release both keys.) The Shift key is used with another key for uppercase.
Backspace: As you enter text, each press of Backspace erases the character to the left of the cursor.
Delete: As you enter text, each press of the Delete key erases