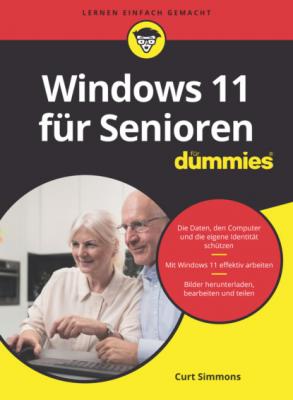ТОП просматриваемых книг сайта:
Windows 11 für Senioren für Dummies. Curt Simmons
Читать онлайн.Название Windows 11 für Senioren für Dummies
Год выпуска 0
isbn 9783527838738
Автор произведения Curt Simmons
Жанр Зарубежная компьютерная литература
Издательство John Wiley & Sons Limited
Windows 11 für Senioren für Dummies
Schummelseite
STANDARD-APP ZUM ÖFFNEN VON DATEIEN FESTLEGEN
Einige Dateitypen können unter Windows 11 mit verschiedenen Programmen geöffnet werden. Auf einem durchschnittlichen Computer können beispielsweise Grafikdateien häufig mit zwei oder drei unterschiedlichen Programmen geöffnet werden. Windows 11 öffnet Dateien mit der Standard-App (auch Standardprogramm) – von der es annimmt, dass diese die von Ihnen bevorzugte App ist. Aber was tun, wenn diese Standard-App nicht Ihre Methode der Wahl zum Öffnen von Dateien eines bestimmten Typs ist?
Gehen Sie wie folgt vor, um Windows mitzuteilen, welche Apps oder Programme es zum Öffnen von Dateien eines bestimmten Typs verwenden soll:
1 Öffnen Sie das Fenster EINSTELLUNGEN.
2 Klicken oder tippen Sie links auf den Eintrag APPS.
3 Auf der rechten Seite wählen Sie STANDARD-APPS.
4 Wandern Sie im nächsten Fenster durch die Liste und wählen Sie die App, für deren Dateiformate Sie die Standard-App ändern möchten.
5 Suchen Sie im nächsten Fenster, das eine sehr lange Liste mit Dateitypen zeigt, nach dem Dateityp, für den Sie die Standard-App ändern möchten.
6 Klicken oder tippen Sie rechts daneben auf das Symbol zum Ändern. Es öffnet sich ein Dialogfeld mit geeigneten Apps. Wählen Sie das gewünschte Programm. Wenn nichts Passendes dabei ist, können Sie auch im Microsoft Store nach geeigneten Apps suchen.
Ihre Änderung ist sofort aktiviert. Sie müssen sie nicht mehr bestätigen.
APP-FENSTER HANDHABEN
Apps und Dateien werden in Fenstern auf dem Windows-11-Desktop geöffnet. Fenster sind in Windows 11 so wichtig, dass das Betriebssystem nach ihnen benannt wurde. Nachfolgend sind einige Techniken für den Umgang mit Fenstern beschrieben:
Verschieben: Ziehen Sie an der Titelleiste – das ist der Bereich über dem Fenster, in dem der Name der Datei oder der App angegeben ist, mit der Sie gerade arbeiten.
Vergrößern/Verkleinern: Schieben Sie den Mauszeiger oder Ihren Finger über eine Seite oder eine Ecke des Fensters. Anschließend ziehen Sie nach oben oder unten (um die Höhe des Fensters zu ändern) oder nach links oder rechts (um die Breite des Fensters zu ändern). Wenn Sie an der Ecke eines Fensters ziehen, können Sie die Höhe und die Breite gleichzeitig ändern.
Wechseln: So wechseln Sie zwischen einzelnen Fenstern:Wählen Sie in der Taskleiste das Symbol AKTIVE ANSICHT. Miniaturabbildungen aller geöffneten Fenster werden angezeigt. Wählen Sie eine Miniaturabbildung aus. Sie können dazu auch + drücken oder von der linken Bildschirmkante aus nach innen wischen.Wählen Sie ein Symbol in der Taskleiste aus. Wenn Sie mehrere Dateien mit einer App geöffnet haben, wählen Sie das Symbol für die App aus und dann die Miniaturabbildung für die betreffende Datei (oberhalb des App-Symbols).Drücken Sie + und halten Sie die -Taste weiterhin gedrückt. Ein Bildschirm mit Miniaturabbildungen aller geöffneten Fenster wird angezeigt. Halten Sie die -Taste weiterhin gedrückt und drücken Sie oder , um eine Miniaturabbildung auszuwählen, und lassen Sie dann die -Taste los.
Andocken: Ziehen Sie das Fenster an eine Seite oder Ecke des Bildschirms. Das Fenster »dockt« an der Seite oder Ecke an, sodass es eine Seite oder eine Ecke des Bildschirms einnimmt.
Schließen: Klicken oder tippen Sie auf die SCHLIEßEN-Schaltfläche (das »X«) oben rechts auf dem Bildschirm oder drücken Sie + .
EINEN ZWEITEN DESKTOP ÖFFNEN
Öffnen Sie unter Windows 11 einen zweiten (oder dritten) Desktop, um zu verhindern, dass zu viele geöffnete Fenster den Bildschirm unübersichtlich machen. Ein zusätzlicher Desktop ist wie ein zusätzlicher Monitor. Sie können Dateien eines Projekts auf einem Desktop öffnen und Dateien eines anderen Projekts auf einem anderen Desktop. Auf diese Weise behalten Sie den Überblick über Ihre Arbeit und sorgen für einen aufgeräumten Bildschirm.
Gehen Sie wie folgt vor, um einen weiteren Desktop zu öffnen:
1 Wählen Sie in der Taskleiste das Symbol AKTIVE ANSICHT (oder drücken Sie + oder wischen Sie von der linken Bildschirmkante nach innen).Miniaturabbildungen der geöffneten Fenster werden angezeigt. Rechts unten auf dem Bildschirm sehen Sie die Schaltfläche NEUER DESKTOP.
2 Wählen Sie die Schaltfläche NEUER DESKTOP.Die Desktop-Kacheln DESKTOP 1 und DESKTOP 2 werden angezeigt.
3 Wählen Sie die Kachel DESKTOP 2.Desktop 2 wird geöffnet. Jetzt können Sie auf dem zweiten Desktop Apps und Dateien öffnen.
4 Wählen Sie erneut die Schaltfläche AKTIVE ANSICHT und wählen Sie die Kachel DESKTOP 1 aus, wenn Sie zum ersten Desktop zurückkehren wollen.
5 Um einen Desktop zu schließen, verschieben Sie den Mauszeiger oder Ihren Finger auf die Desktop-Kachel. Wenn die Schaltfläche SCHLIEßEN angezeigt wird, klicken oder tippen Sie darauf.Wenn Sie einen Desktop schließen, werden alle darauf noch geöffneten Apps und Dateien auf den noch geöffneten Desktop verschoben.
KENNWÖRTER VERWALTEN
Für private Computer brauchen Sie womöglich keine Kennwörter unter Windows 11, es sei denn, Ihr Computer soll auch von einer weiteren Person genutzt werden. Notebook-Benutzer jedoch sollten immer ein Kennwort anlegen. Machen Sie es den Dieben nicht zu einfach!
Windows 11 unterstützt zwei verschiedene Arten von Kennwörtern. Wenn Sie auf die Eingabe eines Kennworts verzichten möchten, können Sie Windows 11 auch ohne ein Kennwort einrichten. Die beiden Kennworttypen sind:
Microsoft-Konto-Kennwort: Diese Art Kennwort verwenden Sie, um Ihren Computer zu sichern und verschiedene Funktionen von Windows 11 zu nutzen, wie beispielsweise den Microsoft Store, in dem Sie Apps kaufen können, OneDrive, das einen Online-Speicher bereitstellt, oder die Synchronisierung von Einstellungen zwischen Computern.
Lokales Kennwort: Dieses Kennwort sichert Ihren Computer gegen einen unerwünschten Zugriff.
Um Windows 11 mitzuteilen, welche Kennwörter Sie verwenden wollen, öffnen Sie das Startmenü, wählen Ihren Namen/Ihr Profilbild aus (unten im Startmenü) und wählen in dem jetzt geöffneten Drop-down-Menü den Eintrag KONTOEINSTELLUNGEN ÄNDERN. Der Konten-Bildschirm wird geöffnet. Hier können Sie Ihre Kennwörter verwalten:
Von Ihrem lokalen Konto zu einem Microsoft-Konto wechseln: Wählen Sie auf dem Konten-Bildschirm den Link STATTDESSEN MIT EINEM MICROSOFT-KONTO ANMELDEN. Auf dem nachfolgenden Bildschirm geben Sie die E-Mail-Adresse und das Kennwort Ihres Microsoft-Kontos ein und wählen die Schaltfläche WEITER.
Windows 11 ohne Eingabe eines Kennworts starten: Wandeln Sie Ihr Microsoft-Konto gegebenenfalls in ein lokales Konto um. Auf dem KONTEN-Bildschirm wählen Sie die ANMELDEOPTIONEN. Wählen Sie unter KENNWORT die Schaltfläche ÄNDERN aus. Der Bildschirm IHR KENNWORT ÄNDERN wird angezeigt. Geben Sie Ihr Kennwort ein und wählen Sie WEITER. Auf dem folgenden Bildschirm tragen Sie nichts in die Felder ein und wählen WEITER. Anschließend wählen Sie FERTIG STELLEN.
IM WEB SUCHEN OHNE BROWSER
Windows 11 möchte Ihnen das Leben leichter machen. Daher gibt es oft mehrere verschiedene Möglichkeiten, eine Aufgabe zu erledigen. Wenn Sie beispielsweise das Internet durchsuchen wollten, mussten Sie früher einen Webbrowser öffnen, zu einer Suchmaschine (zum Beispiel www.google.de) navigieren und dann nach dem Gewünschten suchen.
Das müssen Sie jetzt nicht mehr tun. Stattdessen können Sie das Internet direkt über die Suchfunktion von Windows 11 durchsuchen.
1 Wählen