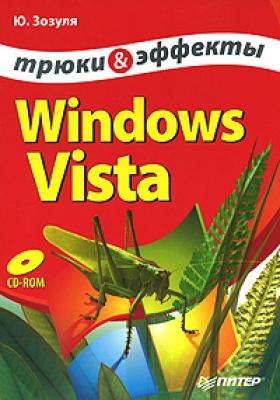ТОП просматриваемых книг сайта:
Windows Vista. Трюки и эффекты. Юрий Зозуля
Читать онлайн.Название Windows Vista. Трюки и эффекты
Год выпуска 2008
isbn 978-5-911-80862-4
Автор произведения Юрий Зозуля
Жанр ОС и Сети
Программа SmartFlip не требует инсталляции, распакуйте ее из архива в любую папку и запустите. Для переключения между окнами по умолчанию используется клавиша F9, кроме того, вы можете переключаться между несколькими окнами одного приложения с помощью клавиши F10. Для настройки программы щелкните правой кнопкой мыши на ее значке в области уведомлений и выберите в контекстном меню пункт Options. В появившемся окне вы сможете изменять сочетания клавиш для переключения, настраивать видеоэффекты и другие параметры программы.
Switcher – еще одна альтернатива Flip 3D
Работа программы Switcher похожа на работу рассмотренной программы SmartFlip, но окна на Рабочем столе располагаются иначе и несколько изменено окно настройки (рис. 3.11). По умолчанию для активации режима просмотра эскизов используется сочетание клавиш Windows слева+Caps Lock, но вы можете изменить его, щелкнув на кнопке Input.
Рис. 3.11. Переключение между окнами с помощью утилиты Switcher (на переднем плане окно настроек программы)
Настройка эффекта мгновенного просмотра
Компания Microsoft предложила свой вариант усовершенствования Flip 3D в виде технологии мгновенного просмотра (Instant Viewer). В этом случае для активации эффекта Flip 3D следует нажать колесико мыши. Вы можете приобрести мышь производства компании Microsoft с поддержкой мгновенного просмотра, но этот эффект работает и при использовании мыши других производителей, если установить специальный драйвер Microsoft.
Для настройки эффекта мгновенного просмотра загрузите драйвер для вашей мыши со страницы http://www.microsoft.com/hardware/downLoads/defauLt.mspx и установите его. На момент написания книги были доступны только драйверы на английском языке, но к концу 2007 года должна выйти и русскоязычная версия.
После установки драйвера вы можете настроить дополнительные параметры мыши, выполнив команду Пуск → Панель управления → Оборудование и звук → Мышь (рис. 3.12). Из раскрывающихся списков вы можете выбрать действия для левой кнопки (Left button), правой кнопки (Right button) и колесика (WheeL-button). Кроме того, можно настроить значения кнопок для отдельных приложений, установив флажок Enable program specific-setting и щелкнув на кнопке Setting. Если же количество и конфигурация кнопок вашей мыши отличается от показанной на рисунке, попробуйте выбрать другую модель мыши из списка Connected device.
Рис. 3.12. Настройка свойств мыши
Для активации режима мгновенного просмотра нажмите колесико мыши, после чего вы увидите на экране эскизы всех открытых окон. Для выбора нужного окна щелкните левой кнопкой мыши (рис. 3.13), а для отмены режима еще раз нажмите колесико.
Рис. 3.13. Выбор окна с помощью технологии мгновенного просмотра
Увеличение эскизов открытых окон на Панели задач
При использовании современных мониторов с высокими экранными разрешениями имеет смысл увеличить размеры эскизов окон, которые появляются при наведении указателя мыши на кнопки Панели задач. В стандартных настройках Панели задач вы не найдете такой возможности, но в этом случае поможет утилита AveThumbnailSize. Данная программа