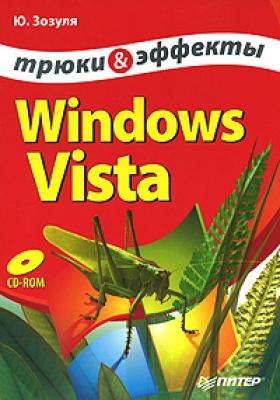ТОП просматриваемых книг сайта:
Windows Vista. Трюки и эффекты. Юрий Зозуля
Читать онлайн.Название Windows Vista. Трюки и эффекты
Год выпуска 2008
isbn 978-5-911-80862-4
Автор произведения Юрий Зозуля
Жанр ОС и Сети
1. Выполняем резервное копирование реестра. Наиболее простой способ резервного копирования реестра – это создать контрольную точку восстановления. Для этого выполните следующие действия.
• Откройте вкладку Защита системы окна свойств системы. Для этого щелкните правой кнопкой мыши на значке Компьютер, выберите команду Свойства, в появившемся окне щелкните на ссылке Защита системы и подтвердите действия в окне UAC.
• На вкладке Защита системы щелкните на кнопке Создать, в появившемся окне введите описание контрольной точки и еще раз нажмите кнопку Создать.
2. Запускаем Редактор реестра. В строке поиска введите regedit, нажмите клавишу Enter и подтвердите действия в окне UAC.
3. Открываем нужный раздел. Для этого в Редакторе реестра раскройте раздел HKEYCURRENTUSER щелчком на значке + слева от его названия. В раскрывшемся уровне найдите раздел Software и раскройте его аналогичным способом. Далее вам придется последовательно открыть разделы Microsoft, Windows, CurrentVersion и Policies. Раскрыв раздел Policies (рис. 1.14), вы, скорее всего, обнаружите, что нужный подраздел с именем Explorer отсутствует, – в таком случае придется создать его вручную.
4. Создаем раздел. При отсутствии нужного подраздела с именем Explorer его следует создать следующим образом:
1) еще раз убедитесь в том, что вы открыли нужный раздел, сравнив имя раздела в строке состояния с необходимым;
2) для создания раздела щелкните правой кнопкой мыши на свободном месте в правой части окна Редактора реестра и выполните в появившемся меню команду Создать → Раздел (рис. 1.15);
Рис. 1.14. Раздел HKEY_CURRENT_USER\Software\Microsoft\Windows\CurrentVersion\Policies по умолчанию пустой
Рис. 1.15. Создание нового раздела в окне Редактора реестра
3) введите имя раздела, в рассматриваемом случае – Explorer, после чего щелкните на свободном месте окна Редактора реестра.
5. Создаем параметр. Параметр NoStartMenuMFUprogramsList также, скорее всего, будет отсутствовать в разделе HKEY_CURRENT_USER\Software\ Microsof t\Windows\CurrentVersion\Policies, и его придется создать.
Для создания параметра откройте нужный раздел и щелкните правой кнопкой мыши на свободном месте в правой части окна Редактора реестра. Выберите в появившемся меню команду Создать, и вы увидите список возможных объектов (см. рис. 1.15). В рассматриваемом примере следует выбрать Параметр DWORD (32 битаВведите имя параметра, после чего щелкните на свободном месте окна Редактора реестра.
Внимание!
Если вы ошиблись при вводе имени раздела или параметра, щелкните на нем правой кнопкой мыши, выполните команду Переименовать и введите новое имя. Если же объект был создан не в том подразделе, его следует удалить, затем открыть нужный подраздел и создать нужный праметр повторно.
6. Изменяем значение параметра. Чтобы изменить значение параметра, дважды щелкните на нем, в появившемся окне введите новое значение и нажмите ОК. В рассматриваемом примере следует ввести число 1 (рис. 1.16). При изменении параметров типа DWORD обращайте внимание на систему счисления: в окне редактирования подобных параметров для этого есть специальный переключатель.